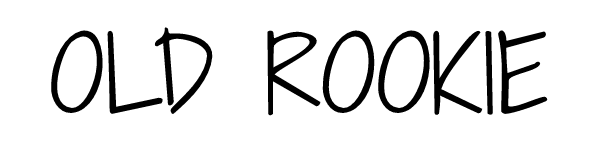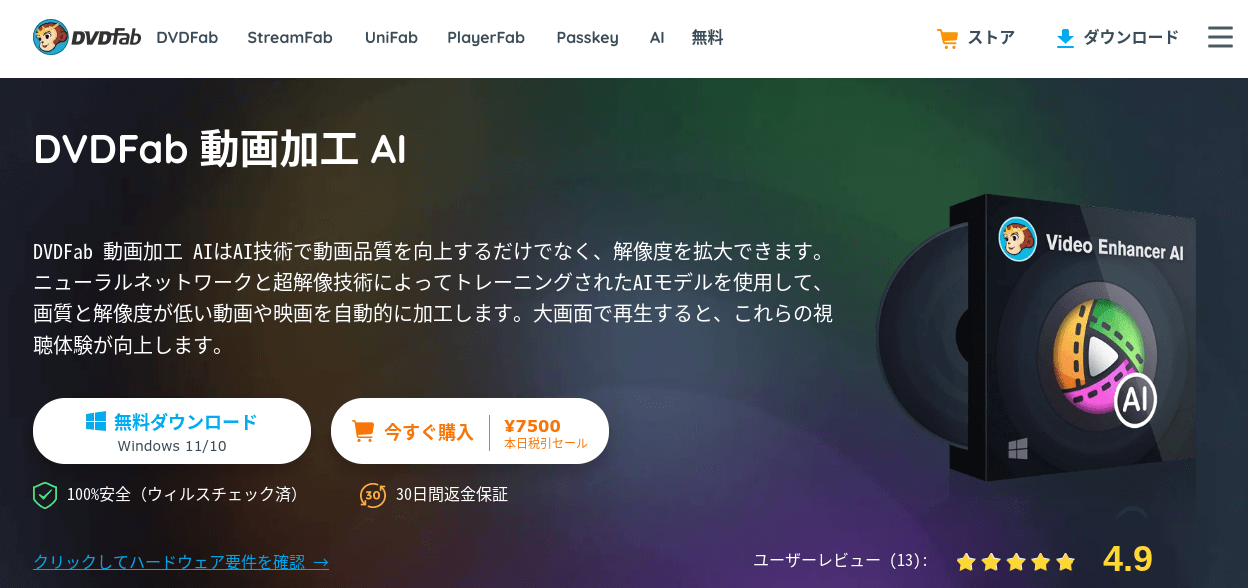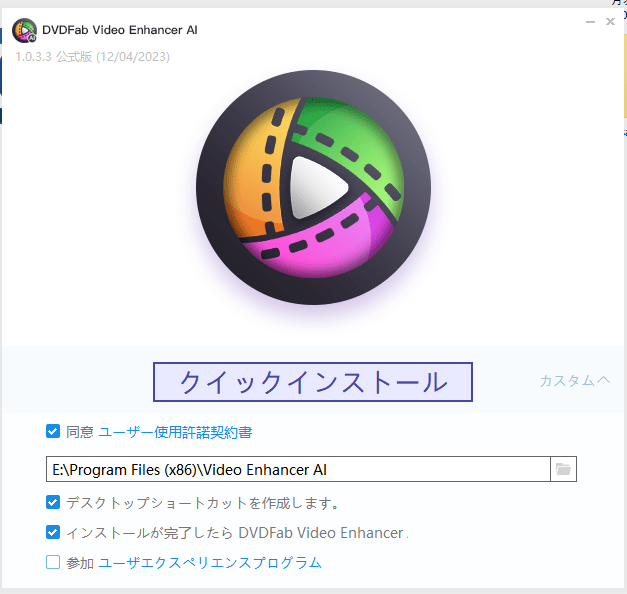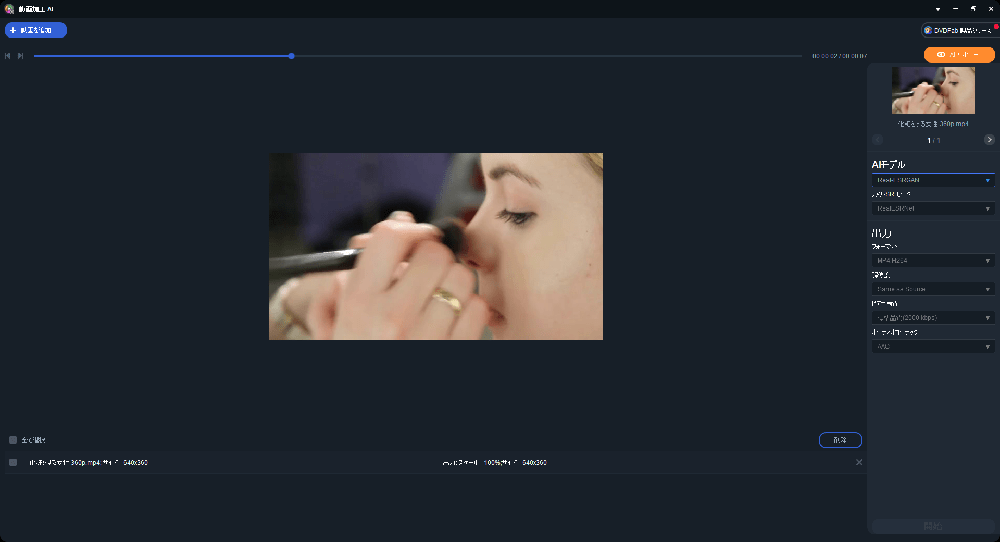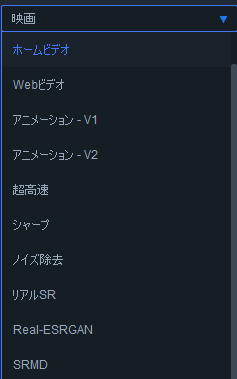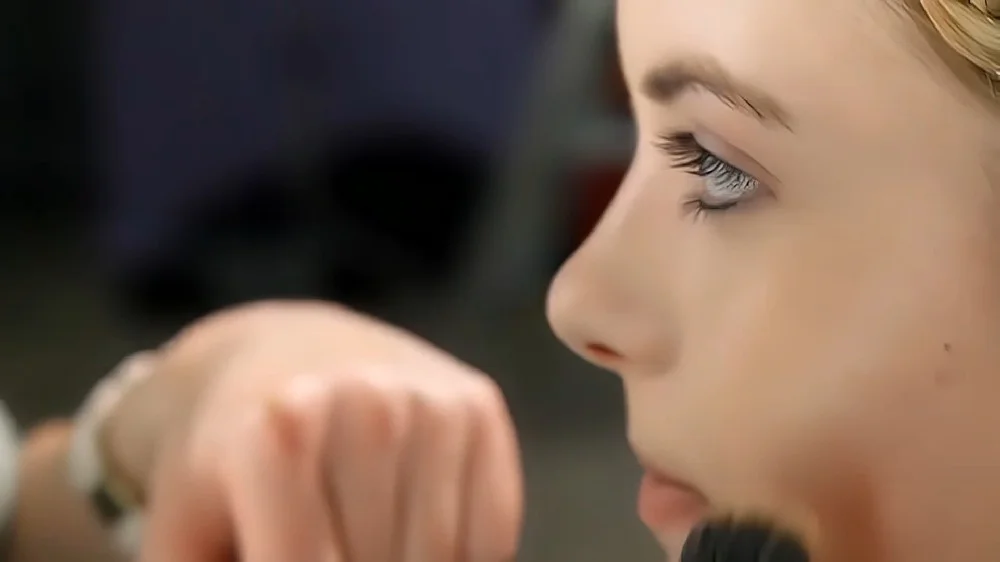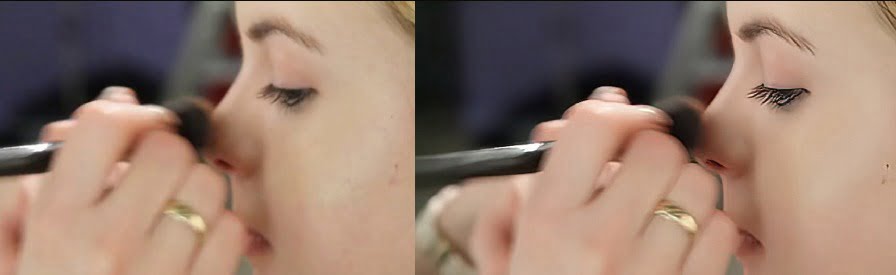AIのチカラがあれば古い動画を美麗化したりリサイズできるのでは?と思って探してみたらちゃんとソフトが存在しました。
今回は動画アップコンバートソフトの「DVDFab Video Enhancer AI」を使ってみたので、レビューしたいと思います。
まずはDVDFab Video Enhancer AIの基本情報、使い方を解説し、その後サンプル動画を用意して変換スピードや仕上がりのクオリティを比較してみます。
DVDFabとDVDfab Video Enhancer AIについて
まずはDVDFabという企業とDVDFab Video Enhancer AIについてご紹介します。
DVDFabとは

DVDFabはChatGPTによると
DVDFabは中国に拠点を置くソフトウェア会社です。2003年に設立され、DVDおよびBlu-ray関連のソフトウェア製品を提供しています。DVDFabは世界中の多くのユーザーから利用されており、高品質なソフトウェアと優れたカスタマーサポートを提供していることで知られています。また、DVDFabはISO 9001認証を取得しており、製品の品質管理にも力を入れています。
とのこと。この印象的なロゴは一度は目にしたことがあると思います。筆者も昔からお世話になっております。 現在はディスク関連のソフトの他、ダウンローダーなども販売しているようです。
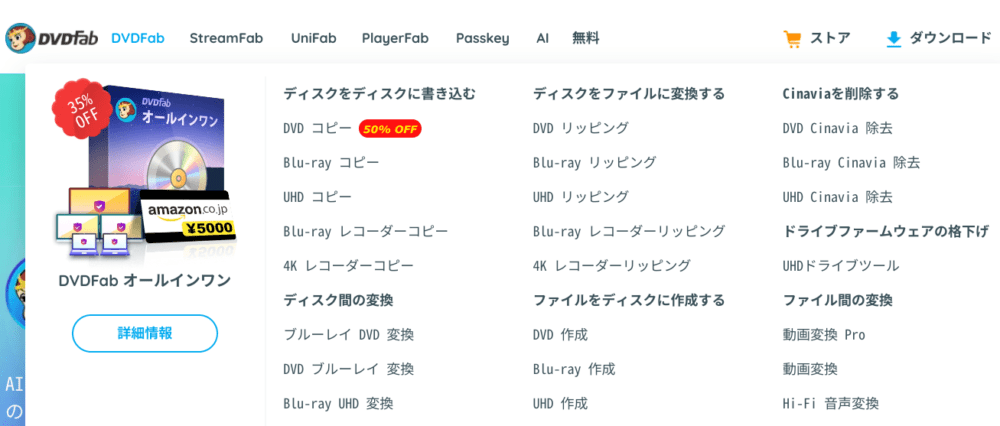
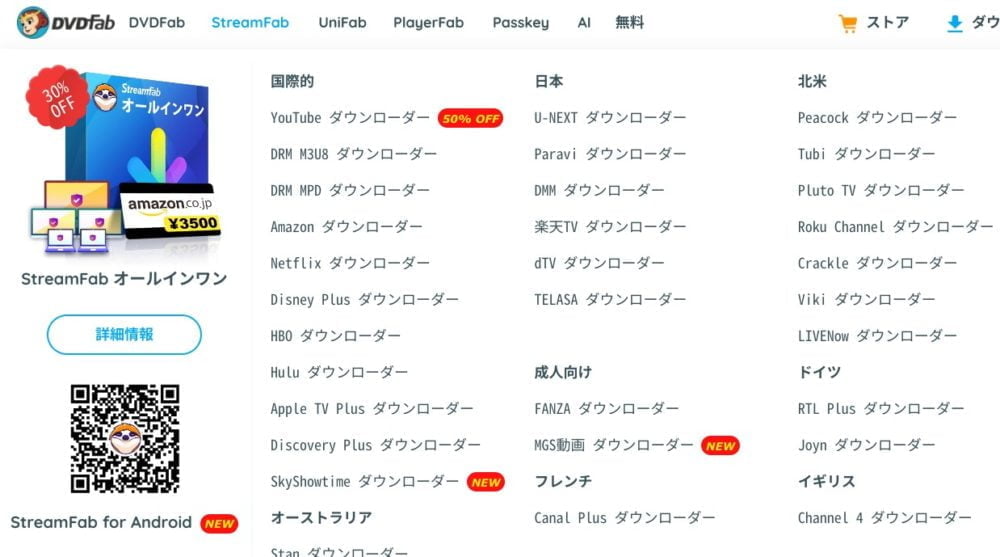
DVDfab Video Enhancer AIとは

DVDFab Video Enhancer AIはその名の通り、AIのチカラで動画の解像度をアップスケーリングしたりノイズ除去やシャープ化したりできるソフトです。
DVDFab Video Enhancer AIはAI技術を利用した映像補正ソフトウェアです。このソフトウェアは映像の解像度をアップスケーリングすることができます。例えばSD(標準解像度)映像をHD(高解像度)映像に変換したり、HD映像を4K Ultra HDに変換することができます。また、映像のノイズ除去や色調補正などの映像補正機能も搭載されています。DVDFab Video Enhancer AIはWindowsおよびMac OS Xで動作し、高品質な映像補正を行うことができます。
昔録画したホームビデオなどを美麗化して蘇らせることができる夢のソフトです。
DVDFab Video Enhancer AI インストール方法
DVDFab Video Enhancer AIをインストールするには、まず[DVDFabオフィシャルサイト]へアクセスして会員登録してログインします。会員登録せずにGoogleのアカウント・Microsoftアカウントを使ったログインも可能です。
オフィシャルサイト上部の「AI」を選択し、DVDFab 動画加工AIのページからダウンロードします。無料で5つまでの動画のアップコンバートを試すことができるので、まずは無料ダウンロードで良いと思います。
ダウンロードしたインストーラーをクリックするとインストールがスタート。特に設定は不要ですが、カスタムボタンを押すとインストール先を指定可能です。
購入後はライセンスがDVDFabアカウントへ紐づけされるので、ソフト起動後「承認」ボタンを押してログインすると無制限版が利用可能となります。
DVDFab Video Enhancer AIの補正メニュー
DVDFab Video Enhancer AIのインターフェースはこのようになっています。
DVDFab Video Enhancer AIの使い方は動画を追加して処理方式を選択し、スタートボタンをクリックするだけ。複数のファイルを追加して連続処理することも可能です。
利用できるアップコンバート処理は
と多彩。この中から選ぶのですが、これだけでは分かりづらいので、メーカーへ違いについて問い合わせてみました。
その回答と解説を以下に記します。
アニメーション
アニメーションの補正には2つのバージョンがあります。
- アニメーションV1:より汎用的な拡大で、実写とアニメのハーフアニメーション、またはCG
- アニメーションV2:主にCGで、Anime4Kを使用
とのことです。
超高速、シャープ、ノイズ除去
超高速、シャープ、ノイズ除去はその名の通り。
シャープ化、ノイズ除去では補正レベルを選択可能です。
詳しくは後述しますが、補正レベルが高すぎると人の肌などがのっぺりとした仕上がりになるのでほどほどが良いでしょう。
リアルSR
Real-SRはディープラーニングを用いて、低解像度画像と高解像度画像の間のマッピング関係を学習するニューラルネットワークを訓練する方法を使用します。Real-SR は、大きなサイズの高解像度画像を処理できますが、高い計算能力が必要です。
Real-ESRGAN
Real-ESRGAN は、ESRGAN を改良し、残差ブロック、注意メカニズム、生成敵対ネットワークなどの技術を使用して超解像品質を向上させます。Real-ESRGAN の効果は Real-SR よりも優れており、画像のディテールとテクスチャにおいて優れた性能を発揮します。
SRMD
SRMDはディープラーニングと自然画像統計モデリングを組み合わせた方法で、マルコフランダムフィールドモデルを使用して超解像結果を最適化します。SRMD の利点は、速度が速く、低品質やノイズ画像を処理することができることです。
まとめると
Real-SRは大きなサイズの高解像度画像を処理でき、高解像度画像が必要なシーンに適していますが、高性能のコンピュータを使用する必要があります。Real-ESRGANは効果がより良く、画像の詳細とテクスチャを改善でき、Real-SRよりも優れています。一方、SRMDは高速処理速度とノイズ耐性の利点を持ち、低品質やノイズのある画像の処理に使用できます。
ということになります。
動画のアップコンバートにかかる時間を計測した結果
それではサンプル動画を用いて、DVDFab Video Enhancer AIでアップコンバートしたときの処理時間を調べてみます。
▽サンプル動画は無料素材で拾ったこの動画 解像度は640x360、再生時間は7秒です。あえて解像度の低い画像をチョイスしています。
このサンプル動画を、各メニューを使ってフルHD動画(1980x1080)にアップスケーリングしてみました。
結果は以下の通り。寸評と評価は主観的な印象です。「倍率」は「処理時間/再生時間」として計算しました。例えば10秒の動画をReal-ESRGANで処理すると780秒=13分かかるということです。
| AIモデル | 処理時間 | 倍数 | 寸評 | 評価 |
|---|---|---|---|---|
| ホームビデオ | 3:08 | 27 | 荒いが速い | △ |
| WEBビデオ | 10:34 | 91 | 時間がかかる割に荒い | × |
| 超高速 | 3:17 | 28 | 荒いが速い | △ |
| シャープ | 2:47 | 24 | 不自然な仕上がり | × |
| ノイズ除去 | 2:46 | 24 | 自然な仕上がり | 〇 |
| リアルSR | 9:05 | 78 | 少々荒い Real-ESRGANの方が良い | △ |
| Real-ESRGAN | 9:04 | 78 | 自然な仕上がり | 〇 |
| SRMD | 0:40 | 6 | 多少変化あり | △ |
評価としては
- ホームビデオ、Webビデオは時間がかかる割に「Real-ESRGAN」よりも仕上がりがかなり荒いので使う価値なし
- 超高速は荒いものの速いので、場合によってはあり
- シャープよりノイズ除去の方がおすすめ
- 時間がかかっても良いならReal-ESRGANが一番自然
という結果になりました。
ただ処理時間はPC、とりわけGPUの性能に依存するので注意が必要です。
今回の検証に使った環境は以下の通り。8年落ちのPCにNvidia GeForce GTX 1650を増設したものです。
システム環境
CPU:Intel Core i7-4790 CPU @ 3.60GHz
RAM:16GB
グラフィックボード:Nvidia GeForce GTX 1650
スペックの高いPCでは処理が速くなることは言うまでもありません。
どのメニューにおいてもオプションで標準画質・高画質が選択できるのですが、処理時間は全く同じでした。ただ、ファイルサイズが高画質のほうが大きくなります。実際に試した感じでは違いがよくわかりませんでした。
ノイズ除去、シャープモードでは補正レベルを100%にしてあります。
高画質化だけなら処理は速い
アップスケーリングは時間がかかりますが、解像度はそのままで高画質化するだけなら処理が速くなります。以下360pの解像度はそのままにして各種処理を施した結果です。
DVDFab Video Enhancer AIでアップコンバートした実際の仕上がり
全部の動画を載せると重たくなるので、それぞれの場合のスクリーンショットをお見せします。オリジナル動画のスクリーンショットは▽です。
「荒いが速い」ホームビデオと超高速モード


どちらもボンヤリとしていたまつ毛の輪郭がクッキリとなりました。
ノイズ除去モードも速くておすすめ
上記2つよりも少し速いノイズ除去モードでの処理結果はこちら。処理時間は2:46です。
ノイズ除去モードはノイズ除去レベルとシャープレベルをスライダーで調整できるのですが、補正が強すぎるややのっぺりとした肌の質感になります。上記画像はどちらも100にしたときのものです。共にデフォルトの50にしたときのプレビュー画像はこちらです。
左がオリジナル画像、右がノイズ除去後のプレビュー表示です。このようにDVDFab Video Enhancer AIは変換前にプレビュー表示させることが出来るので、仕上がり具合を事前に確認にすることが出来ます。
Real-ESRGANは時間がかかるがおすすめ
DVDFab Video Enhancer AIの目玉機能ともいうべき「Real-ESRGAN」による処理。プレビュー表示はこちら。
とても自然な仕上がりで、より鮮明な画質になっています。
やや時間はかかりますが、外出時などを利用すれば出来ないことはありません。Real-ESRGANで処理した動画を載せておきます。ぜひ全画面モードにしてオリジナル動画と見比べてみてください。
アニメーションの処理
その他のモードのスクリーンショット
その他のモードでのプレビュー表示を参考までに載せておきます。
中断する方法と注意点
DVDFab Video Enhancer AIは処理を一時停止する機能がありません。ただ、PCをスリープモードにすると、次回スリープから復帰後に続きから再開できるので、寝るときにPCを止めたい、といったときにはスリープ機能が有効です。
また、このプログラムを走らせながらゲームができない訳ではないのですが、処理時間が大幅に伸びるので、あまりおすすめはしません。
動画アップコンバートソフト「DVDFab Video Enhancer AI」が凄い まとめ
以上、動画アップコンバートソフト「DVDFab Video Enhancer AI」を検証した結果です。古い動画を何とかしたい方におすすめです。