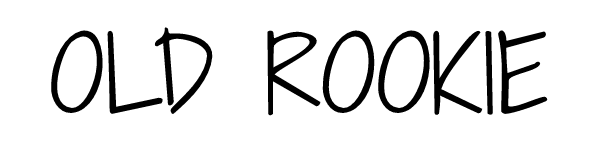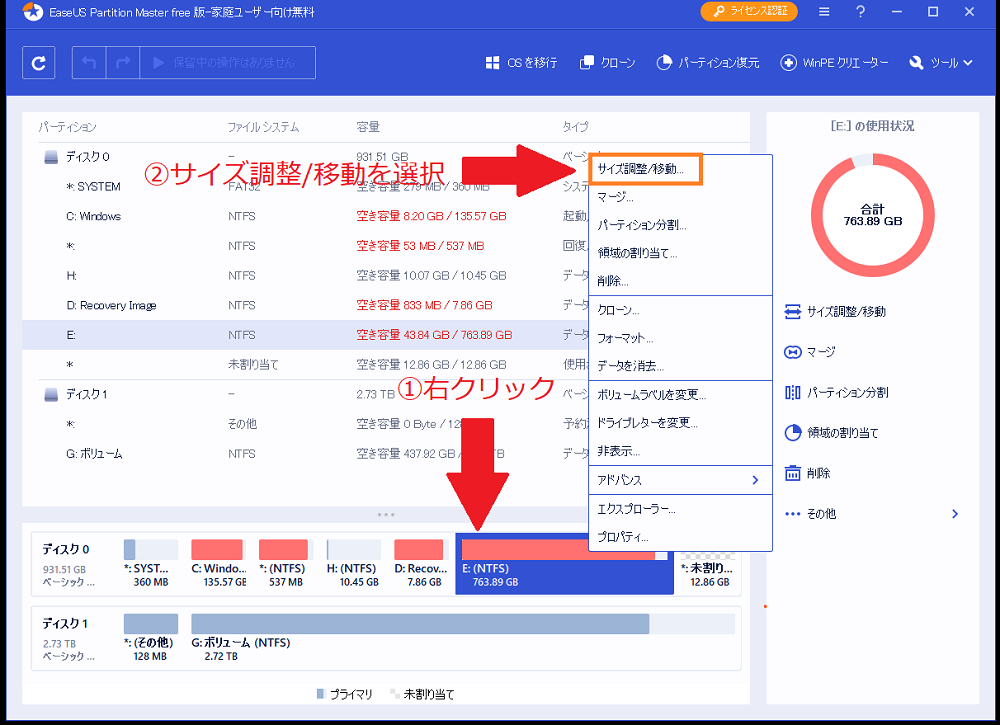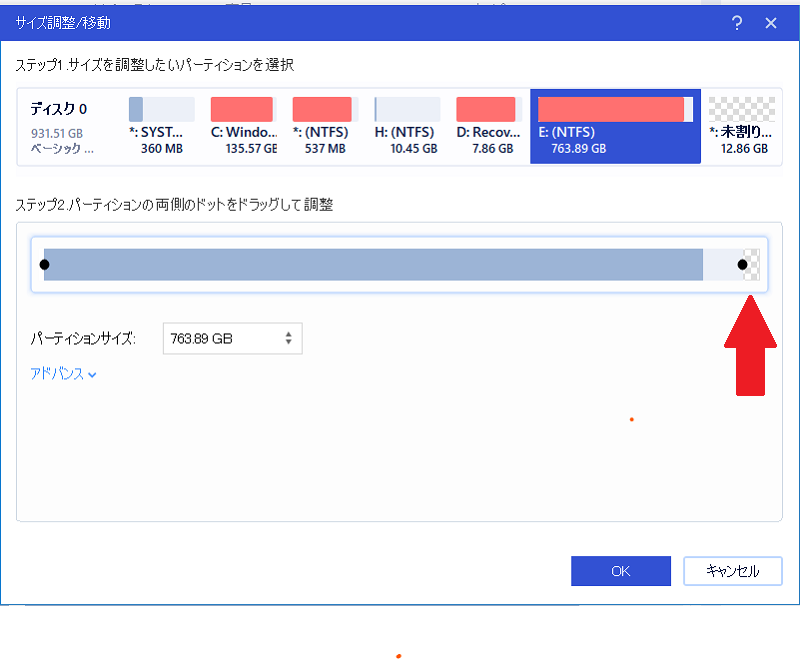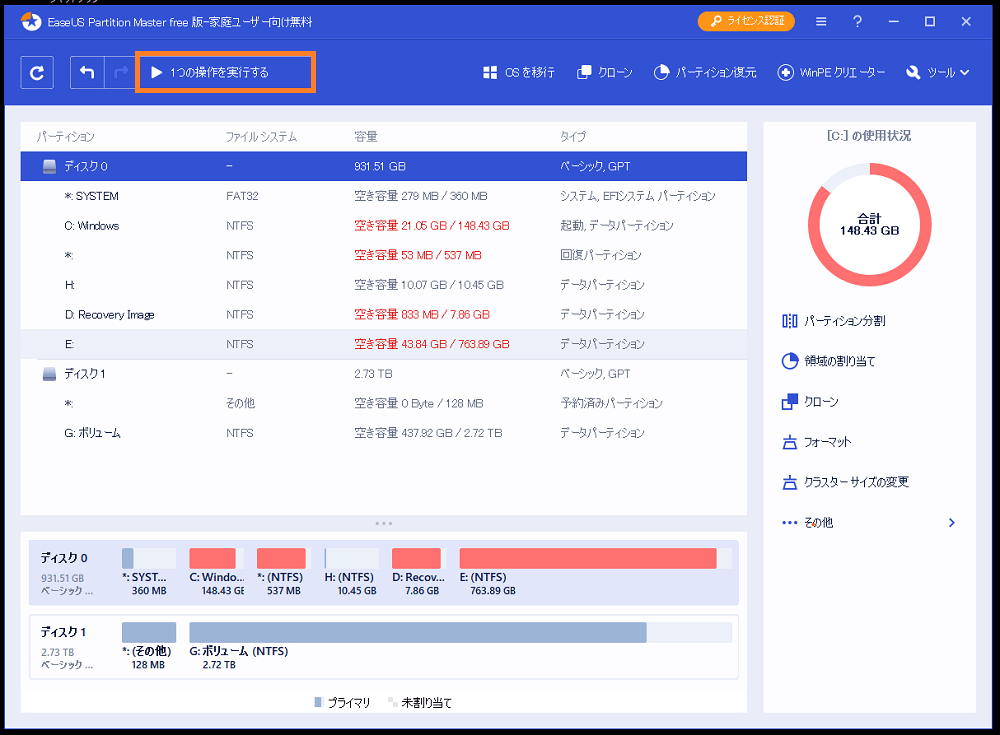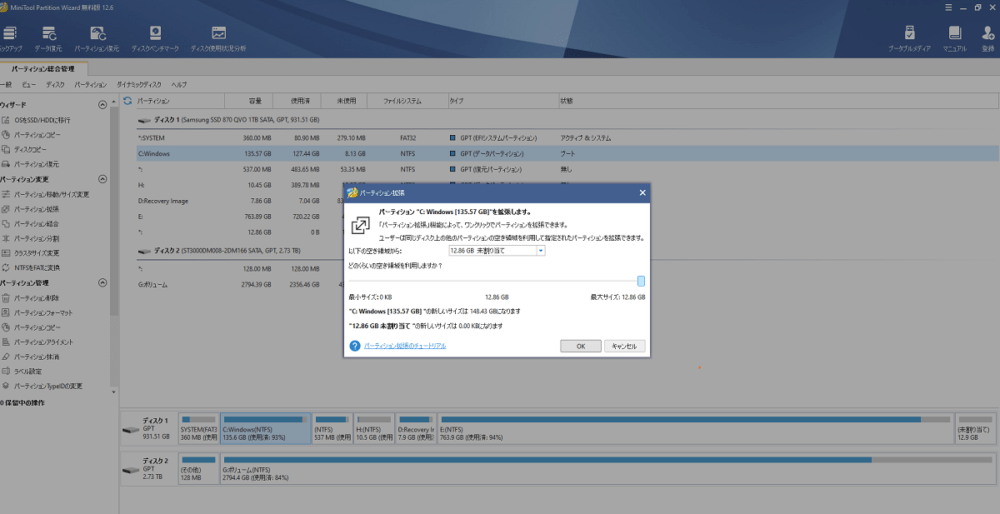デスクトップPCのSSDをシステムドライブとゲーム用ドライブに分けて運用中ですが、Cドライブの容量が足りなくなってきたのでパーティションを操作して容量を増やしてみました。
以前はEaseUS Partition Masterでパーティションを自由に操作できていたのですが、パーティションの結合操作が有料版のみとなってしまったので、MiniTool Partition Wizardというフリーソフトとの合わせ技でパーティションサイズを変更する方法を紹介します。
手順は
- EaseUS Partition Masterで容量の余裕のあるドライブから未割り当て領域を切り分けて作成する
- MiniTool Partition WizardでCドライブと未割り当て領域を結合する
スクリーンショット付きでステップを紹介していきます。

「EaseUS Partition Master」をダウンロードしてインストール
まずは『EaseUS Partition Master』を下記リンク(公式サイト)からダウンロードしてインストールします。
EaseUS® Partition Master Free - Windows用の無料パーティション管理ソフト
「EaseUS Partition Master」がインストール出来たら起動します。
「EaseUS Partition Master」で未割り当て領域を作成
起動画面の上の「今すぐスタート」をクリックするとホーム画面が表示されます。
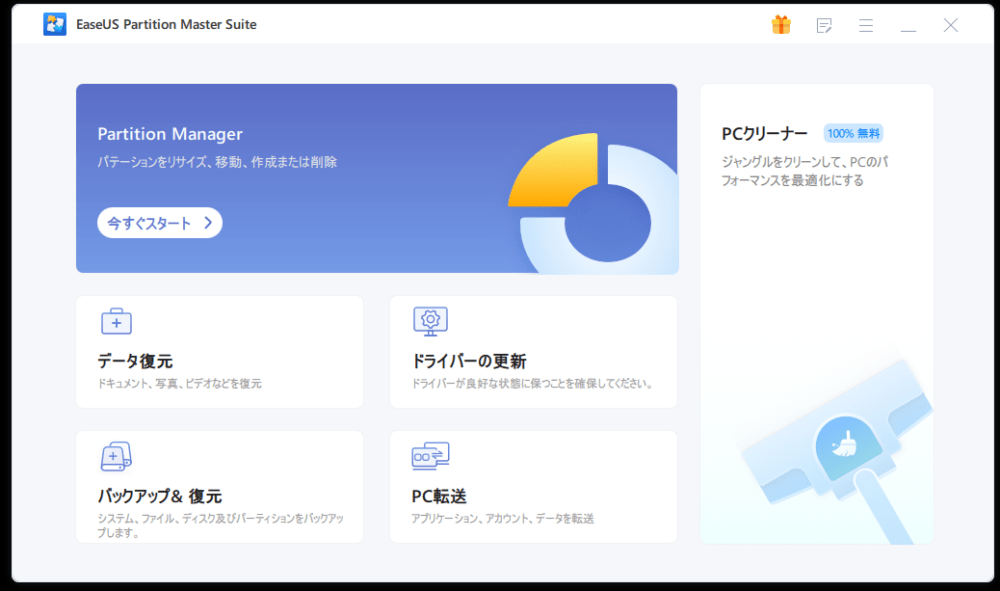
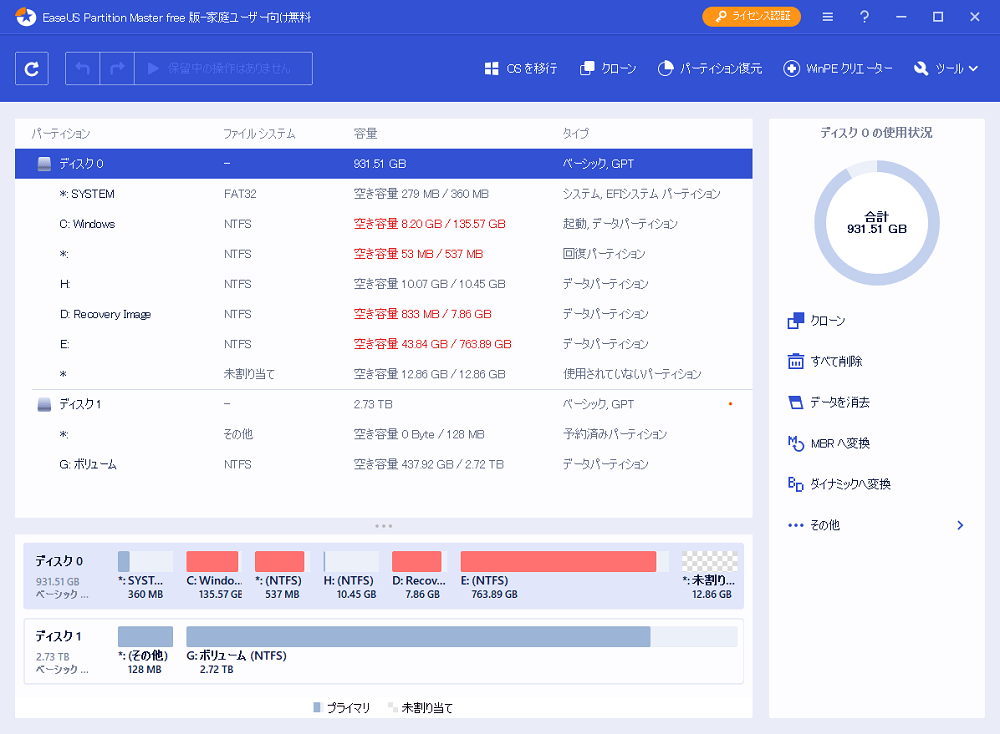
次にCドライブと同じディスクで容量に余裕があるドライブ(筆者の場合はEドライブ)を右クリックし、「サイズを調整」を選択します。
スライダーを調整して未割り当て領域、つまりCドライブに結合したい容量を決定します。
OKを押すと下記のような画面に変化するので「1つの操作を実行する」をクリックします。
恐らく再起動が求められるので、再起動します。これで未割り当て領域が作成できました。
Cドライブと未割り当て領域を結合してサイズアップ
このまま「EaseUS Partition Master」でCドライブと未割り当て領域が結合出来れば良かったのですが、結合しようとすると有料版を購入してくださいというメッセージが出てきて、キャンセルを押すと前の画面に戻ってしまいます。有料版は6,000円近い値段で少々お高い。ということで、パーティション結合ソフトを探して試したところ、「MiniTool Partition Wizard(無料版)」というソフトでうまく行きました。
まずは下記リンクからMiniTool Partition Wizardをダウンロード&インストールします。
ソフトを起動してCドライブを右クリックし、拡張を選択。どのドライブの容量を使用するかを聞かれるので、プルダウンメニューから「未割り当て領域」を選択します。
OKを押すと再起動しパーティション操作が始まります。容量にもよりますが、10分ほどかかるので、時間の余裕があるときに作業すると良いと思います。

パーティションを操作してドライブのサイズを増やす方法 まとめ
作業完了後、自動で再起動されます。空き容量が増えたのもしっかりと確認。作業前は約135GBだったCドライブの容量が148GBになり、少し余裕が出来ました。
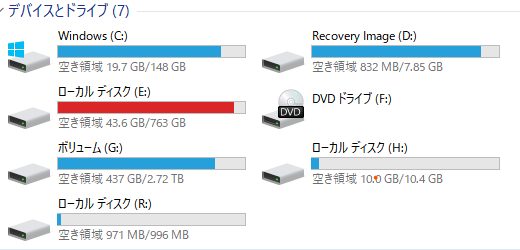
この記事の情報は以上になります。