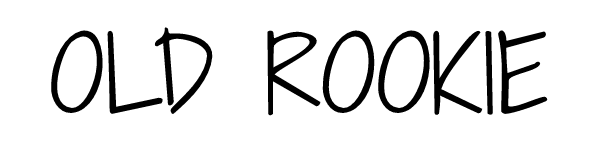Window 10ではキーのカスタマイズが容易でしたが、Window 11ではやや複雑になってしまいました。日本語ではCaps Lockキーはほとんど無意味なので、他の機能を割り当てた方がよいですが、デフォルトではこれができません。
ここでは「再変換キー」を例に、Caps Lockキーに任意の機能を割り当てる方法を解説します。
変換をミスった時に確定後でもやり直せる「再変換」機能を割り当てると便利でおすすめです
Microsoft StoreからMicrosoft PowerToysをインストール
「Microsoft Store」を開いて「Microsoft PowerToys」と検索してインストールします。
インストール後、スタートメニューから「PowerToys」を探して起動します。見つからないときはWindowキー>すべてのアプリと進んで探します。
Keyboard Managerを有効化する
PowerToysを起動したらダッシュボードから「Keyboard Manager」を探します。最初は下の方の「無効なモジュール」というところにあるので、スライダーをオンにして有効化します。これで有効なモジュールというところに移動します。
そして「キーの再マップ」をクリック。
キーの再マップを設定
キーの再マップの「選択」ボタンをクリックするとポップアップメニューが表示されます。ここで割り当てを変更したいキー(ここではCaps Lockキー)を押下します。
私の場合はCaps Lockを押下すると「VK 240」と認識されますが、気にせずにOKをクリック。
なお、プルダウンメニューから「Caps Lockキー」を選択するとうまく動作しませんでした。
選択したキー(Caps Lock)に「再変換」機能を割り当て
同じ画面で「キー/ショートカットの送信」の下のプルダウンメニューから「IME Convert」を選択。
最後にOKをクリックすると設定は完了です。めでたくCaps Lockで再変換ができるようになりました。

Caps Lockキーに任意のキーをを割り当てる方法 まとめ
ちなみに「IME Convert」ではなく「IME Mode Change」を選択すると、Caps LockキーでIMEのオン・オフがトグルされるようになります。半角と全角を頻繁に切り替える方はそちらの方が便利かもしれません。半角・全角キーを押下するとき左人差し指がFキーから離れてしまいますが、Caps Lockキーにすると指がFキーから離れなくなります。
この記事の情報は以上になります。役に立った場合はなにとぞシェアをお願いします。