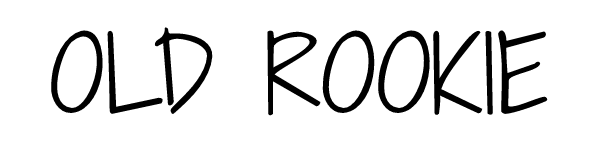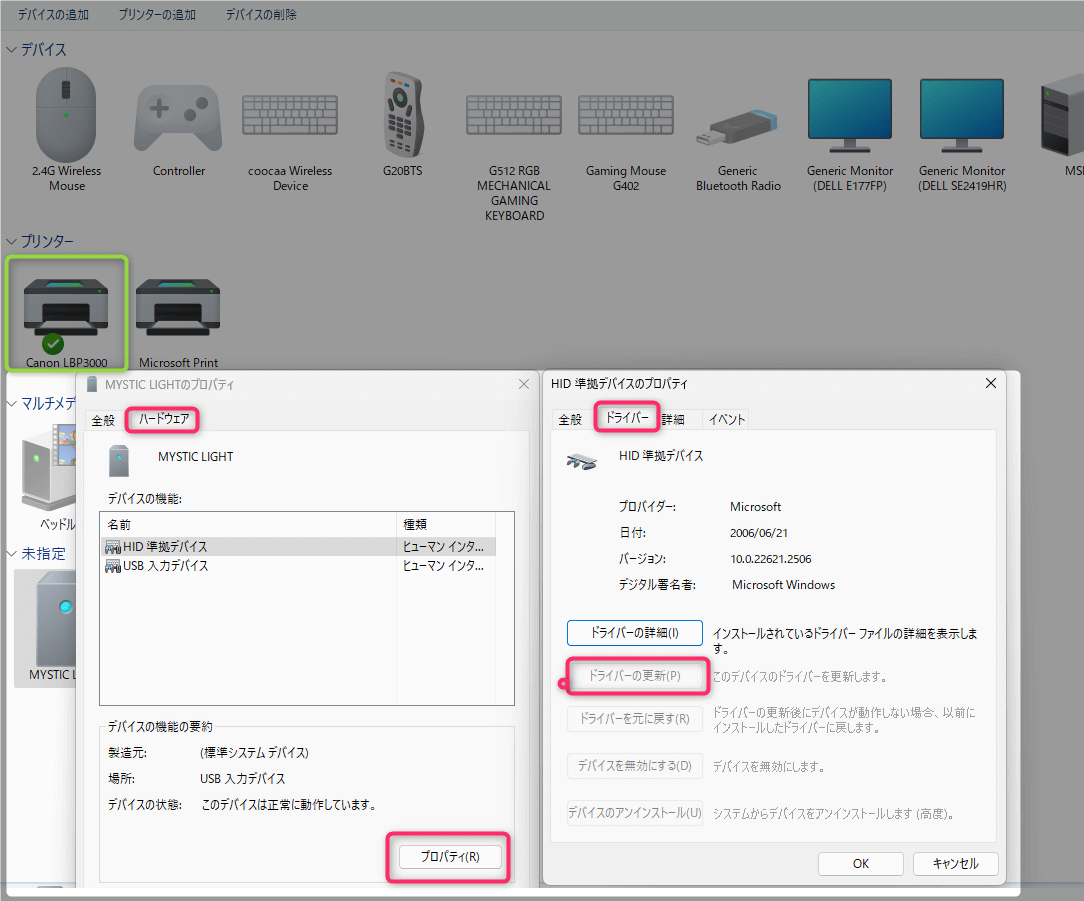2005年製のレーザープリンター「Canon LBP3000」を長年使っていましたが、Windows 11にアップデートしてから使えなくなりました。ドライバがWindow11に対応していないことが原因です。
そんな古いプリンターをWindows11でも使える方法を見つけたのでご紹介します。
古いプリンタはドライバがWindows11に非対応
通常のプリンタであればメーカーのサポートページからドライバをダウンロードして実行すれば使えるようになりますが、古いプリンタの場合はドライバがWindows11に対応していません。
手持ちの「Canon LBP3000」のサポートもWindows10まで。およそ20年前の製品なので仕方のないところではあります。

Window 11でWindow 10用のドライバをダウンロードして実行してみましたが何も起きず(一瞬何かがダウンロードされたような痕跡は残る)、印刷できない状態のままです。
Window 11に対応するプリンタを買えばよいのですが、プリンタはほとんど使わないうえに動作自体は快調で、トナーの予備もあるのでこのまま延命する予定。
Windows11に対応していないプリンタを対応させる方法
流れは
- メーカーサイトからドライバをダウンロード
- 互換モードにチェックを入れてドライバをインストール(この時点では使えない)
- 手動でドライバを設定する
といったもの。それぞれ説明します。
メーカーサイトから最新のドライバをダウンロード
プリンターのメーカーサイトからモデルを探して一番新しいドライバを探してダウンロードします。「(メーカー名) (型番) ドライバ」と検索すると出てくると思います。型番は本体のどこかに書いてあります。ない場合は底を見ましょう
ドライバをインストール前にチェックする項目
そのままインストールしても大丈夫かも知れませんが、念のためにダウンロードしたドライバファイルを互換モードにしておきます。
まずドライバファイルを右クリックし、(その他のオプションを確認)>プロパティと辿りクリック。互換性タブで
- 互換モードでこのプログラムを実行する(Windows 7)
- 管理者としてこのプログラムを実行する
にチェックを入れ、適用をクリックし、OKをクリックします。これで準備OKです。
プロパティウィンドウが閉じるので、ドライバーインストールファイルをダブルクリックして実行。私の場合は色んなファイルが目視できないくらい高速でダウンロードされ、何も起きずに終了しました。
コントロールパネルを開く
次にコントロールパネルを開きます。Windowsの検索窓に「cont」と打つと出てきます。
コントロールパネルを開いたら「デバイスとプリンター」を右クリック>新しいウィンドウで開くを選択。普通にダブルクリックで開くとWindowsの設定「Blutoothとデバイス」が開いてしまうので注意。

「デバイスとプリンター」が見つからない場合はコントロールパネル右上の表示方法を「大きいアイコン」にしてください
ここで一番下の「未指定」とあるところにインストールしたいプリンターが表示されると思います
(▽画像では既に対応済みのため、見た目が少し違います)
インストールしたいプリンタを右クリックして「ハードウェア」タブを選択して「プロパティ」ボタンをクリック。
プロパティのウィンドウが開くので、「ドライバー」タブをクリックして「ドライバーの更新」をクリック。
自動で探すかPC上のファイルを指定するか、という選択肢が出てくるので、PC上のファイルを指定を選択し、先ほどダウンロードしたドライバファイルを指定すると、改めてドライバーがインストールされて使えるようになりました。上の画像でプリンターの欄に「LBP3000」が無事追加されているのが見えています。
Windows 11でサポートされなくなった古いプリンタを使えるようにする方法 まとめ
諦めていた古いプリンターが再び使えるようになりました。古いプリンターが使えなくなって押し入れに仕舞ってある、という方はぜひお試しください。
また、この記事が役に立ったという方はシェアをお願いします。