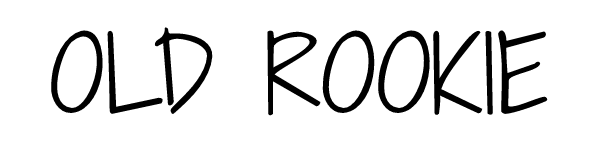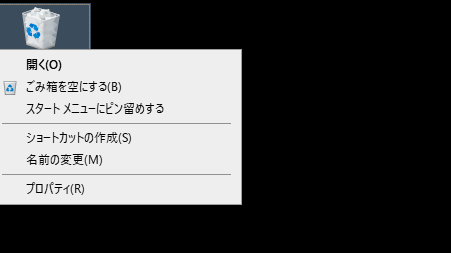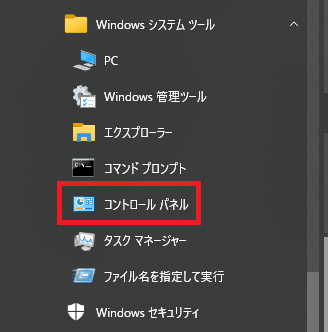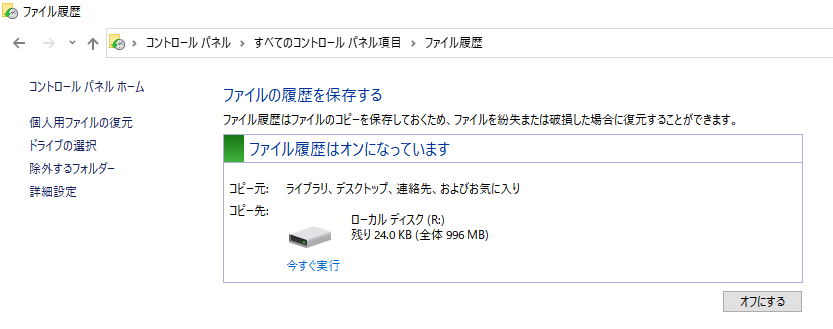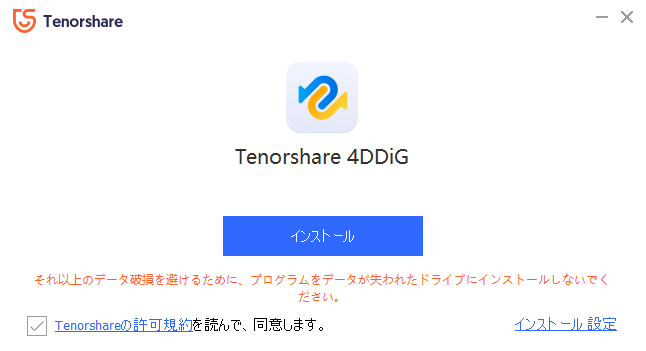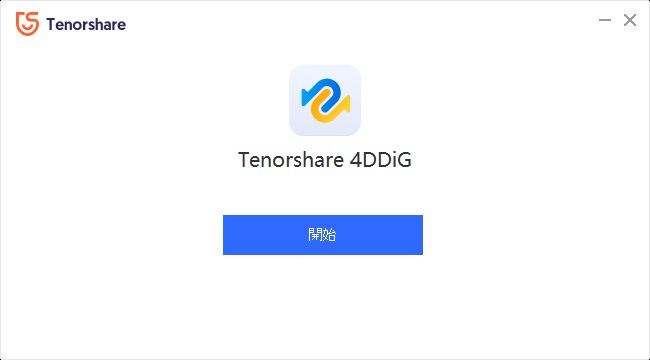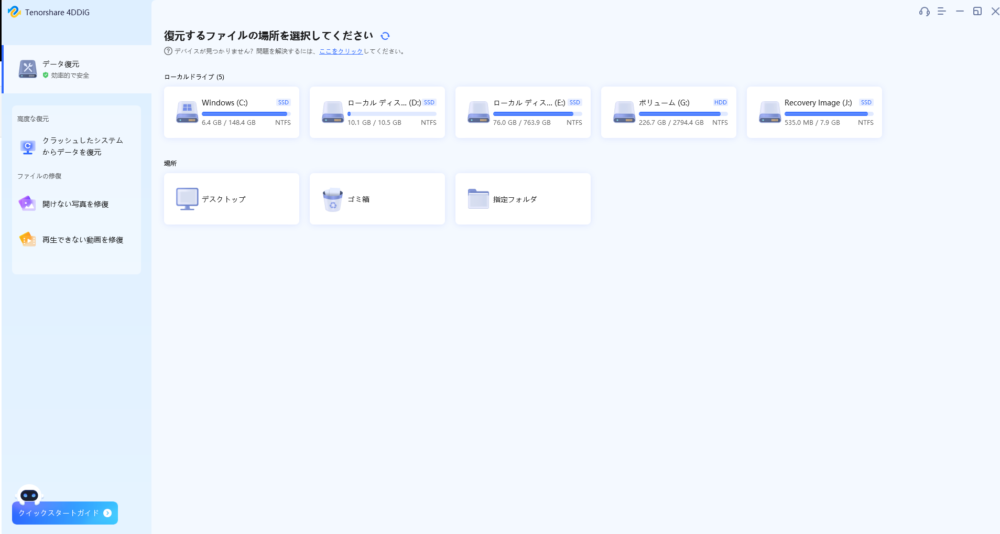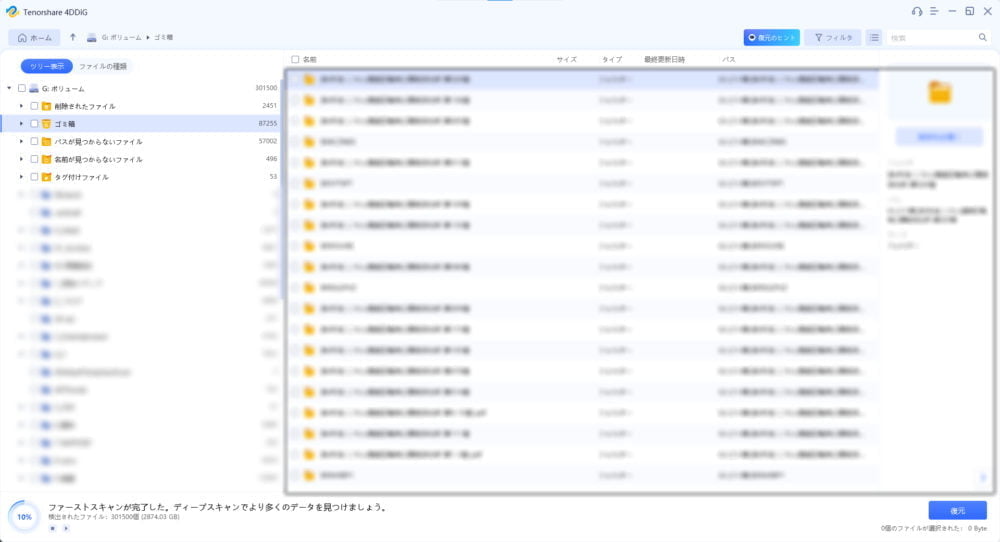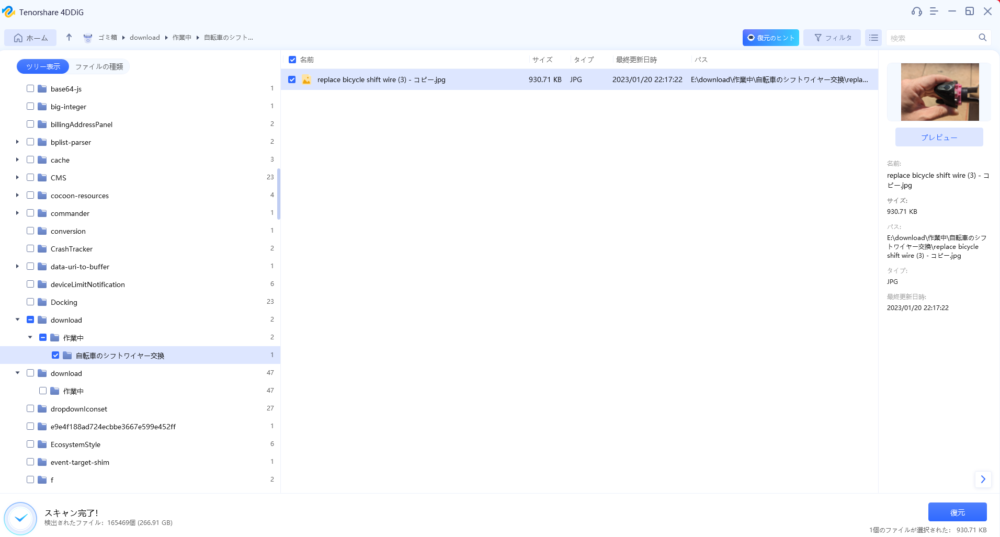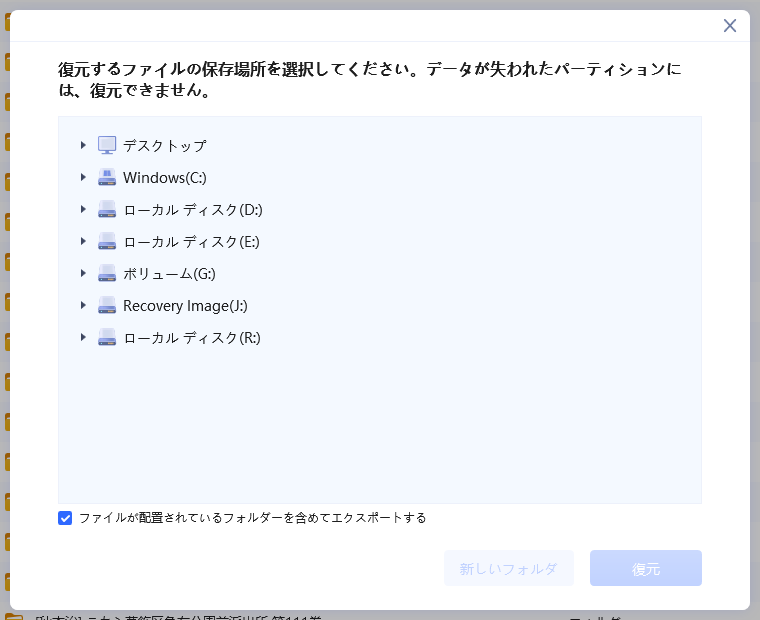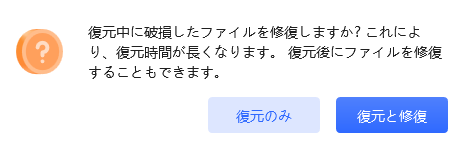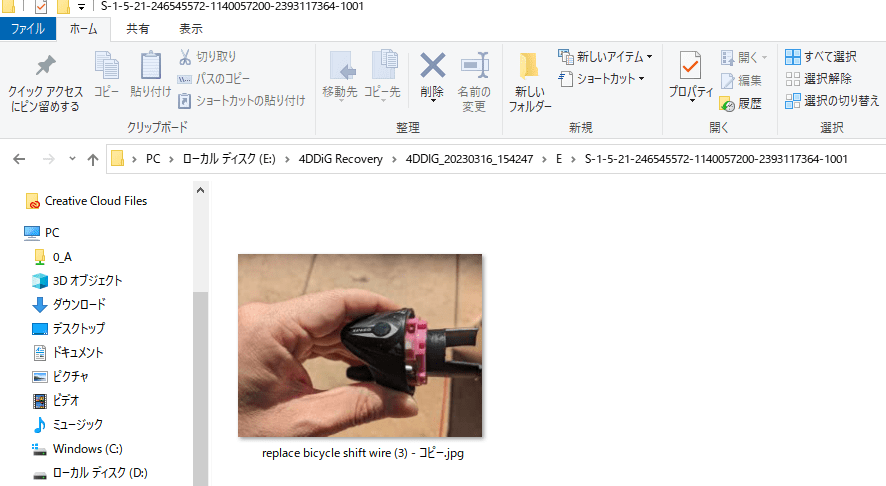「間違ってPCのファイルを削除してしまった」というトラブルは誰もが1度は経験するもの。筆者も小さな子供の写真半年分くらいを失ってしまったことがあるのですが、後悔先に立たず。
という訳で今回はパソコンで削除してしまったデータを復元する方法と、完全に削除してしまったデータを復元する方法をご紹介します。
ゴミ箱から完全に消去してしまっても今回紹介する方法なら復元できる可能性は高いです。
本記事は「4DDiG Windowsデータ復元」ソフトを販売しているTenorshare様よりソフトの提供とレビュー依頼を頂き執筆した記事になります。
データがゴミ箱に残っている場合
これは知っている方がほとんどだと思いますが、まだ削除したデータがゴミ箱にある場合は、簡単にデータを戻すことが出来ます。
方法はデスクトップにある「ゴミ箱」を右クリック>「開く」を選択
復元したいファイルを右クリックして「元に戻す」を選択
これで元にあったフォルダにファイルが復元されます。
コントロールパネルの「ファイル履歴」から個人用データを復元
事前に対応しておく必要があるのですが、コントロールパネルの「ファイル履歴」という場所に「個人用ファイルの復元」というメニューがあり、ここからデータを復元することができます。
「個人用ファイルの復元」は「システムの復元」とは別物です。システムの復元では個人用ファイルの復元は出来ません。
手順は、まずデスクトップ左下のウィンドウロゴをクリック>スクロールダウンして「Windowsシステムツール」をクリック>コントロールパネルをクリック
コントロールパネルを開いたら、右上の表示方法を「小さいアイコン」にして「ファイル履歴」をクリック
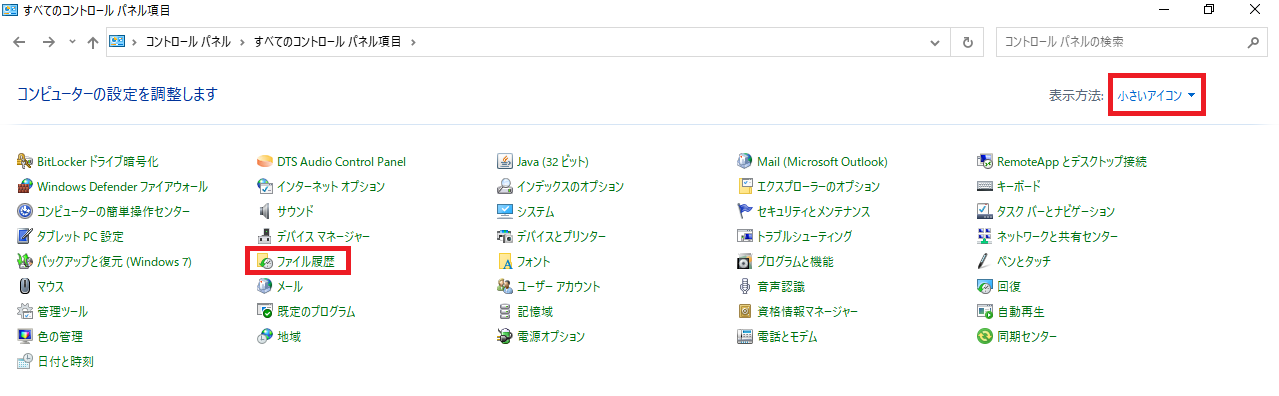
運よく「ファイル履歴」がオンになっていれば、「個人用ファイルの復元」からデータを復元できる可能性があります。
ただ、この機能はデフォルトではオフになっていて、やらかしてしまった後では使えない方法となっています。
データ復元ソフトを活用する方法
上記の方法でもデータが復元できない場合、自力でのファイル復元は不可能。市販の復元ソフトを利用することになります。
今回紹介するのはTenorshare社の「4DDiG Windowsデータ復元」ソフトです。
4DDiGデータ復元ソフトとは?
4DDiGデータ復元ソフトは画像、動画、ドキュメント、音声など1000 種類以上のファイルを復元できる他、フォーマット、パーティションの損失、破損、システムのクラッシュ、ウイルス攻撃などにより失われたファイルを復元することが出来るソフトです。フォーマットしてしまったドライブまで復元できるのは凄いです。PCがクラッシュしてデータが失われた場合でも、クラッシュしたコンピュータを起動してデータにアクセスするためのドライブを作成することができるとのこと。
また、古い動画などは時折破損してしまって再生できなくなることがありますが、高度な動画分析技術を採用することで破損した動画を修復するためのアドオン機能があるそうです。
【公式】4DDiG-最高のデータ復元ソフト2023(Windows & Mac)
【公式】Tenorshare 4DDiG Windowsデータ復元ソフトを無料ダウンロード
4DDiG Windowsデータ復元の使い方
以下、4DDiGデータ復元ソフトを使ったデータの復元方法をスクリーンショットと共に解説しますが、その前に動作条件と対応デバイスを簡単に説明します。
動作条件と対応デバイス・ストレージ
4DDiGデータ復元ソフトでサポートされるストレージ・デバイスは
- コンピュータ/ノートPC
- SD/メモリカード/TFカード
- USBメモリー、メモリースティック
- HDD/SSD/デジタルカメラ/ミュージックプレーヤー/カメラコーダー/フロッピーディスク、アクションカメラ、ドローンカメラ、ダッシュカメラ
サポートされるシステムと言語は
- OS:Windows 11/10/8.1/8/7
- ファイルシステムNTFS、exFAT、および FAT16/FAT32
- 対応言語: 英語、日本語、韓国語、ドイツ語、フランス語、イタリア語、スペイン語、ポルトガル語、ロシア語、オランダ語、トルコ語、インドネシア語、タイ語、アラビア語、簡体字中国語、繁体字中国語
となっており、これ以上ないくらい対応範囲は広いです。
4DDiG データ復元ソフトのインストール手順
まずは公式サイトにアクセスして『4DDiG Windowsデータ復元』をダウンロードします。

無料ダウンロードをクリックすると「4ddig-for-windows」というexeファイルがダウンロードされます。これをダブルクリックするとインストールが始まります。
最初に「このアプリがデバイスに変更を加えることを許可しますか」と出てくるので「はい」を選ぶと次のようなポップアップが表示されます。
インストールボタンをクリックするとインストールが始まり、10秒ほどで完了します。
開始をクリックすると4DDiG Windowsデータ復元ソフトが起動します。
削除したデータの復元手順
4DDiG Windowsデータの復元ソフトのホーム画面はこのようになっています▽。使い方が直観的に理解できるつくりになっています。
復元したいデータがあるデバイスにカーソルを合わせると「スキャン」というメニューが現れるので、それをクリックするとスキャンが始まります。
クリックスキャンは数分で終了
ソフトの性能を試すため、およそ2.5TBがデータで埋まっている外付けHDDをスキャンしてみました。
スキャンではまずクリックスキャンが実行され、完了するとより詳細にファイルを探せるディープスキャンが始まるようです。クリックスキャンのスピードは速く、2.5TBでも2~3分でスキャン完了。およそ30万ファイルを見つけてくれました。
結果をみてびっくり。現在ゴミ箱には3つのファイルしか入っていないのですが、スキャンで見つかったのは87,255ファイル。結果の一覧を見ると、確かに過去消したはずのデータの数々を確認することが出来ました。
試しにファイルを一つ復元することにしました。データは昨日ゴミ箱に入れて空にして完全に消去したものです。しっかり見つかりました。
復元方法はファイル左のチェックボックスをクリックしてチェックを入れ、右下の復元ボタンをクリック。
保存場所の選択画面が表示されるので、任意の場所を選びます。
「選択したパスは失われたパーティションにあります。ファイルが再び失われないように、別のパスを選択してください」と表示される場合、リカバリー専用のフォルダを新たに作成してそこに保存するようにするとエラーメッセージは出てこなくなります。
復元をクリックすると「復元のみ」と「復元と修復」という選択肢が表示されました。念のため「復元と修復」を選択。
保存先として選択したフォルダに無事、完全に消去されたはずのファイルが復元されました。
ちなみに、今回は『4DDiG Windowsデータ復元』の説明ですが、ソフトの使い方自体はMacでも同じです。
【公式】4DDiG-最高のデータ復元ソフト2023(Windows & Mac)
【公式】Tenorshare 4DDiG Windowsデータ復元ソフトを無料ダウンロード
ただし注意点も
今回試した限りではすべてのファイルが復元出来た訳ではありませんでした。復元は出来るもののファイルが破損していた、という状況が発生。
メーカーによると
データが復元できる確率は時間や環境の変化に応じて変化致します。長い時間経過すると破損する可能性が高いため、削除後はできるだけ早くファイルを復元することをお勧めします。
とのことです。
確かに今回試したHDDはデータが満杯になっては一部削除し、ということを繰り返して7年以上使っているので、データが破損していてもやむないところ。
容量一杯まで使ったことのない、状態の良いHDDなら復元できる確率は高いと思います。
いずれにせよ、データを削除してしまったと気づいた時点で即時対応するのが大原則になります。
パソコンのごみ箱から完全削除してしまったデータを復元する手順 まとめ
以上、完全に削除してしまったファイルを復元する方法です。誤って削除してしまったファイルでも素早く対処すれば、復元できる可能性は非常に高くなります。
企業においてはデータの損失は大きなダメージになりかねません。転ばぬ先の杖としてこういったソフトを常備しておくと安心です。
とにかく大事なファイルを消してしまって焦っている方、ぜひお試しください。