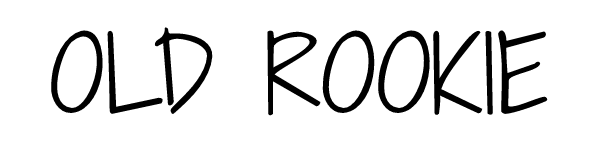どうも、Haswellおじさんです。今メインで使っているデスクトップPCは第4世代の「Intel Core i7 4770」を搭載。
それなりに動作しますが、Windows 10のサポート終了が迫ってきたので念願だったRyzenでPCを自作することにしました。
少しでもコスパの良いパーツを血眼になって調べたので、情報をまとめておきたいと思います。Ryzenで自作したい人の参考になれば幸いです。
また、今回は随所で動画でも紹介していますので、お時間のある方はぜひご視聴ください。
Ryzen 5600を軸とした構成の概要
価格と性能のバランス的に小売価格16,980円の「Ryzen 5 5600」が良さげということでこれを選び、他のパーツはこれを軸として選びました。
現在はRyzen 7000台が最新で5600は型落ちになるのですが、性能的にはまだまだ現役。最新の7000台に対応させるにはソケットAM5のマザーボードが必要なのですが新しい規格なのでマザーボード自体が高い。3万円で安い部類になるそうです。その点過渡期のRyzen 5600ならマザーボードの価格やDDR4メモリの価格が現在底値。安く組むチャンス到来です。
当初は下記のようにとにかく安価なパーツを選んで税込5万円以下に抑えるつもりでしたが、
| パーツ | メーカー | 型番 | 販売元 | 参考価格 |
|---|---|---|---|---|
| マザーボード | MSI | A520M-A PRO | Amazon | ¥7,051 |
| CPU | AMD | Ryzen 5 5600 | Amazon | ¥18,793 |
| 電源 | 玄人志向 | KRPW-BK550W/85+ | Amazon | ¥9,0719 |
| DDR4 メモリ 16GB | シリコンパワー | CL22 SP016GBLFU320B22 | Amazon | ¥4,680 |
| M.2 SSD | 東芝エルイートレーディング | TLD-M2B01T3 | Amazon | ¥5,980 |
| ケース | Thermaltake | S100 | Amazon | ¥4,867 |
| 合計 | ¥50,442 |
パーツを選んでいるうちに目移りしてしまい、結果このようになりました。
| パーツ | メーカー | 型番 | Amazon | 楽天 | 参考価格 |
|---|---|---|---|---|---|
| マザーボード | MSI | B550 Gaming Plus | Amazon | 楽天 | ¥16,580 |
| CPU | AMD | Ryzen 5 5600 | Amazon | 楽天 | ¥17,980 |
| 電源 | THERMALTAKE | SMART STANDARD 500W | Amazon | 楽天 | ¥5,742 |
| DDR4 メモリ 16GB | Patriot Viper | Steel DDR4 | Amazon | 楽天 | ¥4,504 |
| M.2 SSD | WESTERN DIGITAL | SN770(1TB) | Amazon | 楽天 | ¥9,766 |
| ケース | MSI | Vampiric 010x | Amazon | 楽天 | ¥10,800 |
| クーラー | Deepcool | AK400 | Amazon | 楽天 | ¥2,900 |
| 合計 | ¥68,272 |
M.2 SSDは容量のほかキャッシュという要素があり、これが小さいと転送速度がすぐに落ちてしまうそうです。WDのものはこの点安心できるとのこと。
価格は7万円近いですが、楽天マラソンセールのポイントを引くと実質6万5千円ほどの価格になっています。あとは結束バンドやマザーボードに つけるブザー、動作確認用のスイッチ、CPU抜け防止ブラケットなどが1000円ちょっとです。
また、「Windowsのライセンス使い回しの術」が使えなくなっていたので、アマゾンにてダウンロード版のWindowsコードを約18,000円で購入しました。ここは誤算でしたが、税金みたいなものなので諦めました。
それではパーツを一つ一つ見ていきたいと思います。
マザーボードは見た目重視で「MSI B550 Gaming Plus」に
最初は安いMicroATX+A520のマザーボードを検討していましたが、安いマザーボードは見た目がダサい。せっかくの自作なので、見た目を重視してマザーボードを選びました。
PCパーツ専門店では22,000円~24,000円で販売されているのですが、アマゾンでは税込15,980円とかなり安くなっています。チップセットのところにLEDが仕込んであって光らせることができます。そもそも全くパーツを光らせたくない、という方向けに物理LEDスイッチがあり、一括でオフにすることも可能です。
見た目は申し分なし。M.2 SSDスロットは2つ、そのうち1つはPCIe Gen 4に対応してヒートシンクがあり(もう片方はGen3でヒートシンクなし)、ストレージ容量はHDDx2+SSDx2、合計4台のディスクをマウント可能。HDDやSSDは以前使っていたものを使い回す予定なので、ありがたい。
弱点としてはワイヤレスが非搭載な点と、有線ポートが2.5Gではなく1Gである点。我が家では有線接続でも80Mbpsくらいしか出ないのでセーフ。オーディオも少し弱いとありますが、サウンドにはこだわりがないのでOK。自分は有線接続で使用していますが、いざとなればWi-fiはどうとでもなります。
その代わり、と言っては何ですが、背面のUSBポートは2.0が4つ、3.0が2つ、赤いのが1つ、Type-Cが1つと拡張性は高い。HDMIとディスプレイポートもあるので、グラボがなくてもデュアルディスプレイ環境を構築可能です。
ライバルとしては「GIGABYTE B550 AORUS ELITE V2」と「ASUS B550 GAMING B550-PLUS」。GIGABYTEは無線LANを搭載しているのが強みです。後のスペックはほとんど同じなので、見た目の好みで選んで良さそうです。
これに関しては大満足です。選んでよかった!
ケースはATX対応のものを探すことに
当初考えていたマザーボードはmicroATX規格で、ケースもmicroATX対応のものを考えていましたが、マザーボードがATX規格なのでケースも改めて選ぶことになりました。
予算は一万円以下で色々と調べた結果これをチョイス。今は値段が上がっていますが、買ったときは10,800円でした。調べてた時は9,200円くらいだったのですが、急に値段が上がってしまいました・・・
フロントのポート規格は「USB Type-A 2.0 x2 +USB Type-A 3.0 x1」で「USB Type-C」非搭載なのがすこし残念ですが、一万円以下のケースはこれ以外の構成のものはありません。ポートが「USB 3.0」ではなく「USB 3.2 Gen 1」と表記されているケースもありますが、これらは呼称が変わっただけで、全く同じもので、最大転送速度は5Gbpsです。大きさも似たり寄ったりなので、見た目で選んでOKだと思います。
一万円以下のケースはざっとこんな感じです。幅、奥行き、高さの単位はmmです。
| ケース | 幅 | 奥行き | 高さ | Amazon | 楽天 | 参考価格 | 規格 |
|---|---|---|---|---|---|---|---|
| Antec DP301M | 210 | 420 | 402 | Amazon | 楽天 | ¥7,758 | micro ATX / Mini ITX |
| Antec DP501 | 210 | 443 | 484 | Amazon | 楽天 | ¥9,640 | ATX |
| Deepcool MACUBE 110 | 225 | 400 | 431 | Amazon | 楽天 | ¥5,994 | micro ATX / Mini ITX |
| MSI MAG FORGE 110R | 214 | 409 | 464 | Amazon | 楽天 | ¥5,643 | ATX |
| MSI MAG VAMPIRIC 010X | 210 | 420 | 475 | Amazon | 楽天 | ¥9,530 | ATX |
| Thermaltake H200 | 220 | 416 | 454 | Amazon | 楽天 | ¥6,787 | ATX |
| Thermaltake H350 | 210 | 442 | 480 | Amazon | 楽天 | ¥8,534 | ATX |
| Thermaltake S100 | 220 | 411 | 441 | Amazon | 楽天 | ¥4,909 | micro ATX / Mini ITX |
| ZALMAN S4 PLUS | 206 | 400 | 455 | Amazon | 楽天 | ¥7,333 | ATX |
| ZALMAN Z1 Plus | 209 | 463 | 485 | Amazon | 楽天 | ¥6,000 | ATX |
はからずもケース、マザーボード、手持ちのグラボすべてMSI製になりました。MSIは以前サポートで連絡したときの対応が良かったので好印象。
サイドパネルが4点ねじ止め式なので、外すときちょっと面倒です。それ以外は満足です。
その他、ケースについては別の記事に詳しくまとめましたので、興味のある方はご覧ください。
初めての自作PC~実勢価格1万円以下のPCケースを全部調べてみた - OLD ROOKIE
電源ユニットはケチって500Wに
ドスパラが無料で提供している電源容量計算機の試算では使用電力が約190W。これは手持ちのNVIDIA GTX 1650込みでの計算。電力は使用電力の倍くらいの容量が望ましい(変換効率が最も高い)、と日本では言われていますが、380Wの電源は売っていないので500Wのものにしました。最初は650Wを考えていましたが、カネの無駄になるところでした。
という訳で選んだのはこれです。
これを書いている時点では組みあがって10日ほど経っていまっすが、まったく動作に問題なし。ご存知の通り電源は50%の使用量が一番効率がよいとされていますが、消費電力が低すぎても効率が下がります。なのでむやみに大容量のものにせず、用途に合ったものを選ぶのが吉です。
動作は問題ないですが、CPUファンやケースファンの音が静かな分、相対的にややファン音が気になります。Windowsの電源オプションで省電力設定にすると、ファンが止まって静かになります。
効率は落ちますが、敢えて大容量のセミファンレス電源を使用すると、ファンが回るのを大方防ぐことができるかもしれません。
M.2 SSDはWestern DegitalのSN770 1TB
現在販売しているM.2 SSDはGen3のものとGen4のものがあります。マザーボードによってはGen3までにしか対応していないものがあり、そういうマザーボードに高いGen4を付けても無駄になります。MSI B550 Gaming PlusはGen4に対応しているのでGen4から選びました。
そしてSSDにはキャッシュというものがあり、キャッシュが切れると途端に転送速度が激減します。レビューをよく読むとそういった報告が上がってきます。そんななか、キャッシュが全然切れないと話題なのがWestern DegitalのSN580。ですが、あまり価格差が数百円だったので上位モデルのSN770を選択しました。
| モデル | 読み込み速度 | 書き込み速度 |
|---|---|---|
| WD SN580 | 4150 | 4150 |
| WD SN770 | 5,150 | 4,900 |
M.2 SSDが1TBで一万円を切るのだから安くなったものです。なお、M.2.を使うのは初めて。今から楽しみです。
メモリは見た目重視かつ安いものを
メモリはDDR5が最新規格なので、B550のマザーボードのメモリ規格DDR4は軒並み安くなっています。見た目に拘らなければ8GBx2でも5,000円以下。ただ、基盤むき出しのダサいのが嫌だったのでこれをチョイス。
速度は3600MHzとDDR4としては最速、ヒートシンク付きで安心です。それでこの価格はお値打ちです。
SSDとメモリは特に問題なし
Ryzenのスッポン防止にDeepcool製CPUクーラーを採用
当初はRyzen付属のリテールクーラーでいいや、と思っていましたが、気になる情報をキャッチ。曰く、「Ryzenはスッポンしやすい」。スッポンとはCPUクーラーを外した際、固まったグリスのせいでCPUがソケットから抜けてしまう現象です。これをやるとピン曲がりの確率が非常に高いとのこと。
対策としてはこんなものがありました。
これをRyzenのCPUにかぶせてネジ穴をクーラーのマウントに取り付けることでスッポンが防止できるもの。買ったのは良いですが、よく考えたらマウントのないリテールクーラーには使えず(まあここを抑えながらクーラーを外せば何もないよりはマシだと思いますが)。
調べたところ、この製品は虎徹アサシンやDeepcool AK400、AK620のマウントとの相性が良く、使えるとのこと。調べたらDeepcool AK400が3000円以下。さらに、Ryzen 5600を使用時、リテールクーラーでは高負荷時に90度を超えるところがこれにすると68度に下がった、というレビューがあり採用を決定しました。
グリスは始めから塗ってあるようなので、グリスの購入は先延ばしにします。
低回転時(RPM500)だとファン音がとても静かです。それでいてCPUの温度はアイドル時は45°程度、高負荷時で68°程度と冷却機能はばっちりです。RPM最大1700くらいにするとさすがにファン音がしますが、高負荷時に62°程度とあまり変わらないので、低回転で固定しています。
組み立ての様子
それでは部品が揃ってきたので、組み立て始めィ! と行きたいところですが、その前にこんなものを用意しました。
ブザーとスイッチ一式です。ケースに埋め込む前の動作確認用です。ブザーは起動確認のためにあった方がいいとのことなので、取り付けることにしました。楽天やヨドバシでも調べましたが、ブザー込みならアマゾンのこれが最安値です。
電源の取り付けは問題なし
電源の取り付けは、ケースにはめこんでねじ止めするだけなので簡単です。このケースは上がふさがっていて下がメッシュ構造になっているので、ファンが下を向くように取り付けました。電源ユニットも小さいので初めてでも簡単でした。


コードがまとめてある分太く、裏配線が出来るか不安でしたが、杞憂に終わり、無事に閉めることが出来ました。
CPUをマザーボードに取り付け
「初めての自作」一番の難所、CPUの取り付けです。なぜ難所かというと、手元が狂うとピンが曲がって使えなくなるから。
最初はパソコンパーツショップ「TSUKUMO」秋葉原店へ赴いてCPUとマザーボードを買い、CPU取り付けサービス(会員なら550円)を利用しようと思って問い合わせたところ、マザーボード「MSI B550 Gaming Plus」がセット割で21,000円を提示されました(Ryzen 5600は17,980円)。ところが「楽天ツクモ店」では同じマザーボードが16,500円で販売しているではありませんか。
迷いましたが、TSUKUMOの店舗で買う場合は電車賃も併せて7000円ほど高くなってしまうので、自分で取り付けることにしました。
ピンを曲げてもシャーペンやカッターで直せる可能性があること、ピン曲げを直してくれる修理屋があることも後押しになりました
結果は無事に装着できました。矢印の向きを合わせて裏からのぞき込むようにしてピンと穴が合っているのを確かめて静かに降ろすだけ。
取り付けの様子はショートビデオにしたので良かったら見てみてください。
ハードディスクの取り付けはやや苦戦
ハードディスク一式は(HDD、SSD)は裏側に取り付けます。それぞれ2つずつ取り付けられるようになっています。SSDはオレンジで囲ったところのプレートを外してプレートにSSDをねじ止めして戻します。HDD(青で囲ったところ)はトレイを引き出してはめ込んで戻す。HDDを扱うときは正面部分に力を加えないよう注意します。押してしまうと使えなくなる可能性大なので、サイド側を持ちます。

HDDトレイはねじ止めではなく無理やりはめ込む方式なので、少しヒヤヒヤしました。ここも動画にしました。
マザーボードをとりつけ
ケースにマザーボードを取り付けた様子です。
スペーサーは一部自力で取り付けるのですが、穴の成型が甘くて手回しでは無理で、ミニモンキーレンチで取り付けました。結構手こずりました。

あと後ろのスロットカバーは取ったらもとに戻せない切り取り式。これが唯一の不満点です。
起動確認とクーラー取り付け
メモリは差すだけなので割愛しますが、2枚差しの場合はCPU側から数えて2番目と4番目に差し込みます。この辺りは解説書に記載されています。
ピン類の取り付けもネットで事前にダウンロードして読み込んでいたマザーボードの解説書通りにやれば特に問題なし。心配していましたが、ここは杞憂でした。
M.2 SSDもヒートシンクを外して刺して倒してねじ止めし(マザーボードに付属)、ヒートシンクを戻すだけ。
本来はCPU付属のリテールクーラーを使用する予定でしたが、スッポン防止用ブラケットは純正クーラーに使うことができないため、別途CPUクーラーを購入しました。

DeepCool製のエントリーAK400です。購入価格は3000円でした。
価格だけで適当に選んだのですが、後々調べるとかなり評価の高いクーラーでした。実際、ファン音がとても小さく、最低回転数500RPMで高負荷をかけてもCPU温度は70℃以下で安定します。もともと付いていたグリスでこの性能なので、かなりのお得感があります。
すっぽん防止ブラケットとCPUクーラーを取り付けた様子は動画にしました。良かったらどうぞ。動画は起動確認をしたシーンから始まります。
初めての自作PC、ついに完成!
記事にするとあっさりとしていますが、初めての自作なので結構手間取りました。現在は快調に動作しています。
それにしても、当然ながらHaswellからRyzen 5600は雲泥の差があり、Ryzenの方はいくらマルチタスクをしてもビュンビュンでめちゃくちゃ快適です。もうHaswellでは戦えないよ…
ちなみに発売当初38,000円程度だったRyzen 5600は現在17,000円程度と、非常にコスパが良い選択肢となっていると思います。
使用用途はHaswellでもそれなりに出来ていたことなので、Ryzen 5600で十分と感じています。今まではBIOS画面が80年代並みでクソダサだったのですが、UEFIになって見た目がよくなり、M.2のおかげか起動・終了が爆速になりました。
動作音も全体的に静かになり、見た目もかっこよく仕上がって、言うことはありません。M.2 SSDのおかげでファイルの移動なども速いです。溜まって放置していたホームビデオの編集が捗ります。また、Windows 11に標準搭載されているClipchampという動画編集ソフトが優秀で、今回上げた動画もこれで作っています。
今まではAviUtlで作ってました
次の記事ではスリープ時にLEDを消す方法などについて記したいと思います。




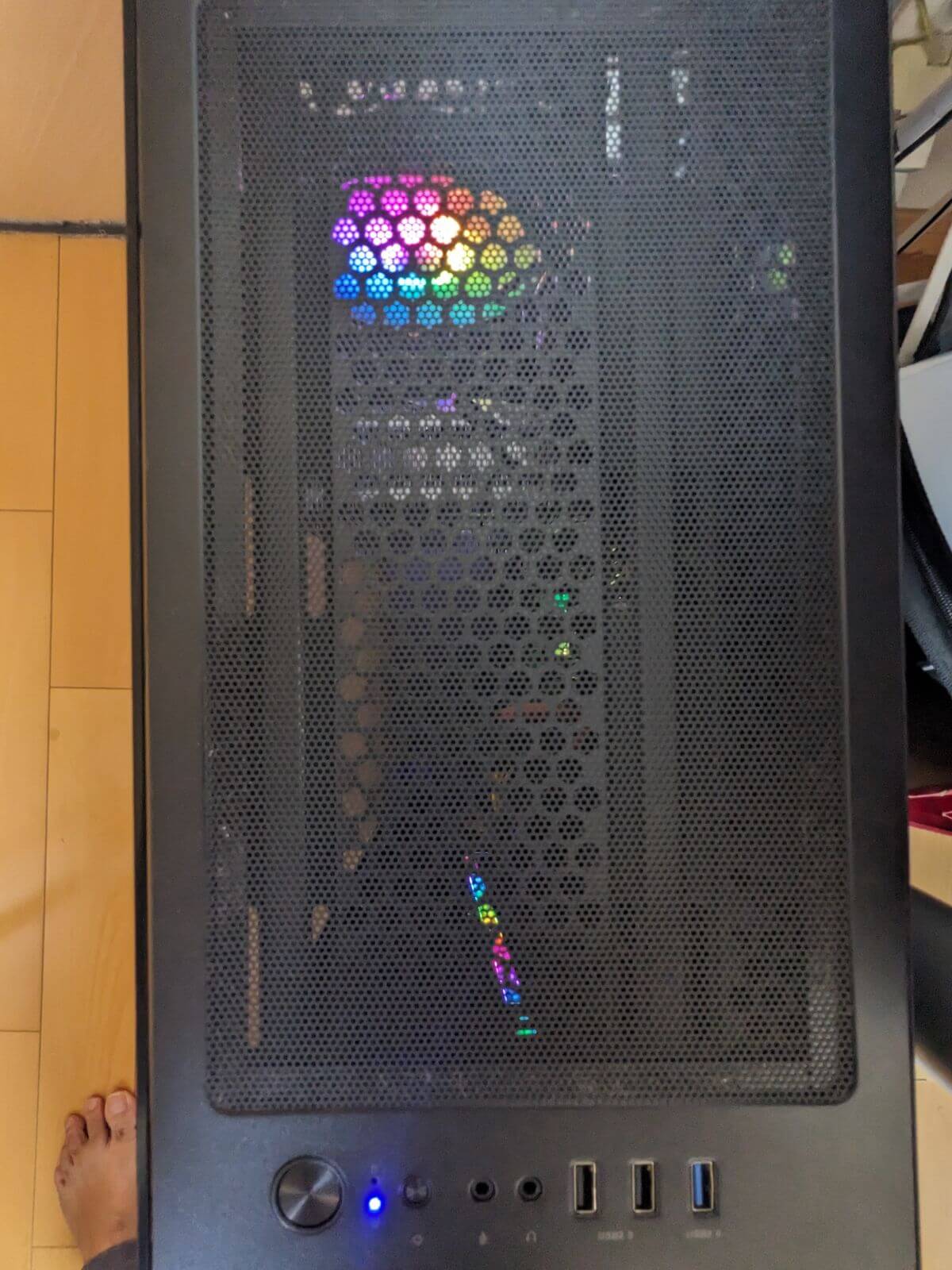


動作状況とベンチマーク結果
使い始めてからしばらく経ちますが、動作は極めて快適です。マルチタスクも快適にこなしてくれます。一方、動画の書き出しなどは速いのですが、思ったほどではありません。これはグラボのGeForce GTX1650がボトルネックになっているのかもしれません。
動作音は静かです。特に軽い作業をしているときは電源のファンが停止しているときは17db程度、Cinebench R23を回したときで25-27db。とにかく静音性がよいです。
Cinebench R23の結果ですが、マルチコアのスコアは10,555でした。特筆すべきは最高温度が「71.1℃」であった点。CPUファンはMaxで898RPM、ケースに付属していたファンがMax862RPMで温度が70℃程度で抑えられているのはすごいと思いました。RPMの設定次第ではもっと温度を下げることが可能ですが、フルパワーで動いているときに30db以下という点が気に入りました。
ちなみにダイソーのUSBミニ扇風機で70db程度です。
次のページではMSIケースに搭載しているLEDと電源ボタンがスリープ時でも消灯されずに光ったままになってしまう現象の解決策を記します。