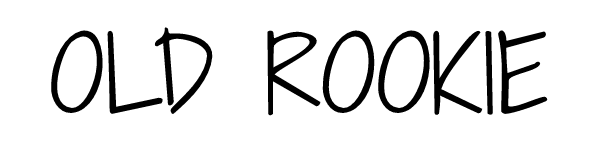今回はリモコンでPCを起動&終了できる「Lazy Switch」を購入したので、取り付け方法を説明します。マザーボードの電源コードを分岐させる形になるので、今まで通りボタンでも、そしてリモコンでも起動&終了ができるようになります。また、Windowsの設定により、終了ではなくスリープできる方法もありますので、併せて紹介します。
なお、今回購入したのはこちらになります。
Lazy Switch 同梱物
外箱はこちら。

そして同梱物はこのようになっています。

本体+電源&リセット分岐ケーブル、リモコン本体、リモコン用電池(CR2025)、ロープロファイル用ブラケットと説明書。電池が入っているのは助かりました。
分岐ケーブルはこのようになっています。


Lazy Switch取り付け方法
取り付け方法としては本体をPCIeスロットに差してケーブルをつなぐというもの。さほど難しい作業ではありません。
まずはPCIeに取り付けますが、本体は軽いので、ブラケットは外して差すことにしました。というのも、手持ちのケースがスロットを折るタイプで、折るのが嫌。2つのねじを外すとブラケットが外れます。

PCIeに差します。

次に配線ですが、まずマザーボードに差してあるケースの電源ピンを外してLazy Switch電源ピン(メス)に差します。そしてLazy Switchのピンをマザーボードに差す。リセットスイッチも同様です。



これで取り付けは完了。分岐させてあるので、今まで通りケースのボタンも使えますし、リモコンから操作することも可能です。
あとはリモコンに電池を入れて終了。電池は入りにくいので、いっそリモコンのねじを4か所外して入れた方がラクかもしれません。
Lazy Switch 使用感とスリープにする設定
Lazy Switchは期待通りに動作しておりきわめて良好です。やっぱりリモコンで操作できるのは楽ですね。特にマザーボードで設定がいる、ということもありません。
あとはリモコンで起動、もう一度押すとスリープにしたい、ということで電源ボタンを押したときの挙動を変更しました。方法は「コントロールパネル」>「電源オプション」>「電源ボタンの動作を選択する」とたどります。

電源ボタンを押したときの動作を「スリープ状態」へ変更して完了です。
PCをリモコンで起動&終了できる「Lazy Switch」をつけてみた まとめ
実用性もさることながらリモコンでPCを起動できるなんて思ってもみませんでした。電源ケーブルの配線の勉強にもなるので、いつかPCを自作したい方が第一歩として選ぶのもよいと思います。