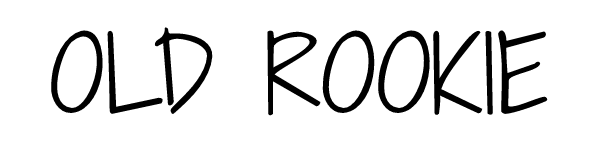SteamゲームをPCモニタでなくでかいTVに映してやりたい。
そんな願いを叶えるのが「Chromecast with Google TV」です。最近はかなりやすくなりました。今回はChromecast with Google TVを使ってゲームをするための設定方法と使い方を解説します。
Steam LinkアプリをChromecast with Google TVへ設定する方法
Steam Linkアプリを使うための設定の手順は以下の通り。
Chromecast with Google TVのホーム画面の上部メニューから「アプリ」を選択
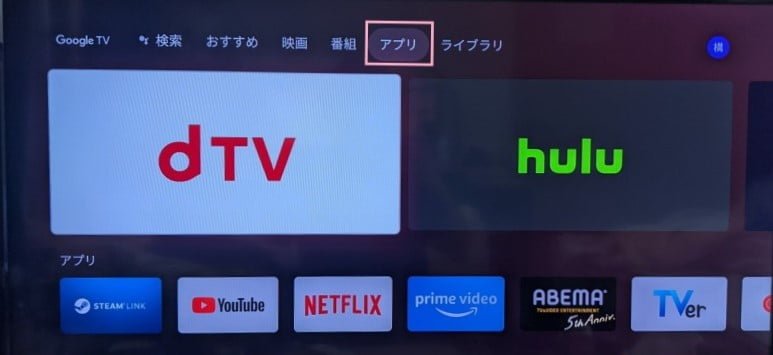
下の「アプリを検索」ボタンを押す
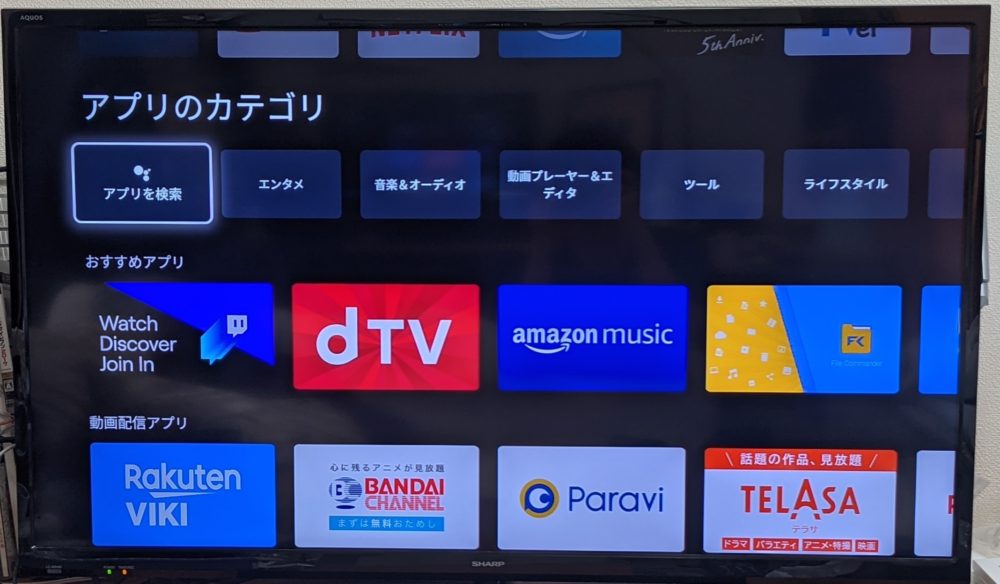
Steam Linkと打ちこんでアプリを探してインストール
これでChromecast側の設定は終了です。
PC側の設定
PCでSteamを起動した状態でChromecast with Google TVのSteam Linkアプリを起動するとTVに認証番号が表示されます。
PCに番号を入力するウィンドウがポップアップ表示されるので、そこに認証番号を打ち込んで連携完了です。
Steam Linkアプリを使う場合のおすすめの設定
Steam Linkアプリを起動したらまずは快適に使うための設定を行います。
step
1右上の歯車アイコンを選択

step
2ストリーミングを選択

ネット環境によりますが動画のところは「高速」を選ぶと遅延が少ないです。
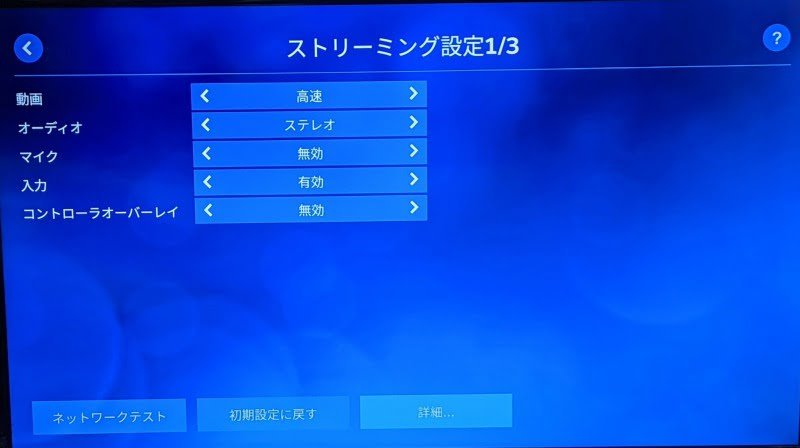
step
3右下の詳細を選択

起動モードは「デスクトップ」 にしておかないといちいちBig Pictureモードが起動してうざいです。あとの設定はデフォルトでOKです。
Steam Linkが使えない場合
TVを一旦消すとSteam Linkのアプリが使えなくなります。その場合はChromecast with Google TVのホーム画面上部のメニューでユーザー名が表示されているところを選択し[アプリ]を選びます。Steam Linkアプリを選択し[強制終了]してから[起動]するとまた使えるようになります。
Chromecast with Google TVのSteam LinkアプリでPCゲームをTVに映してプレイする方法 まとめ
これで準備は完了。あとは無線のゲームパッドを用意してプレイするだけ。おすすめです。
なお、Xboxワイヤレスコントローラーが最高な件。
PCへ無線接続するための方法などは以下の記事を参考にしてください。
参考記事
また、接続プツプツ途切れる、ラグがひどいという場合は下記記事をご参照ください。
参考記事