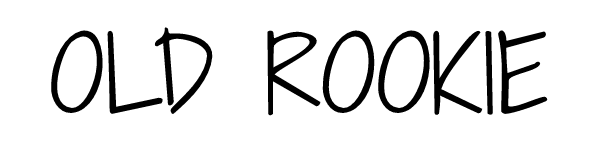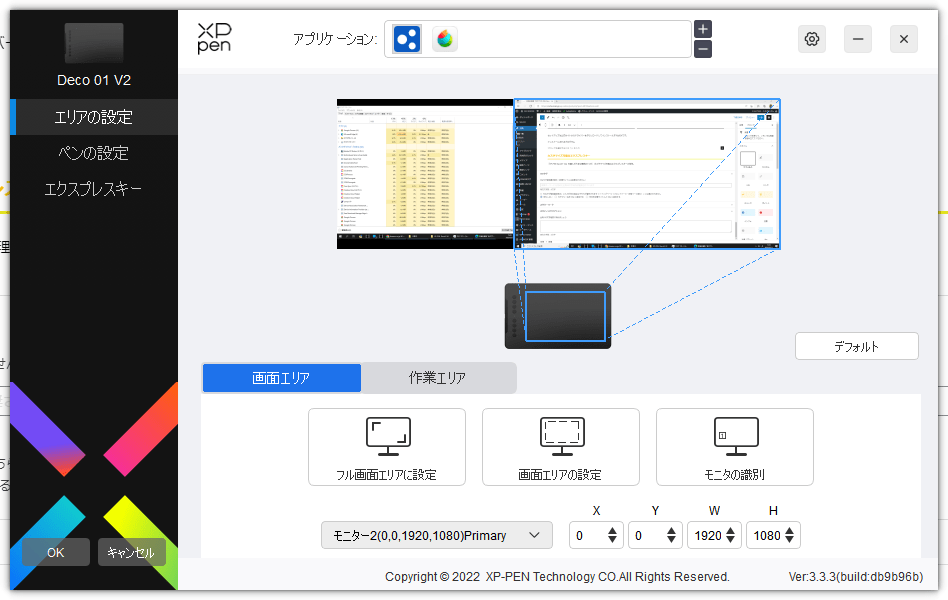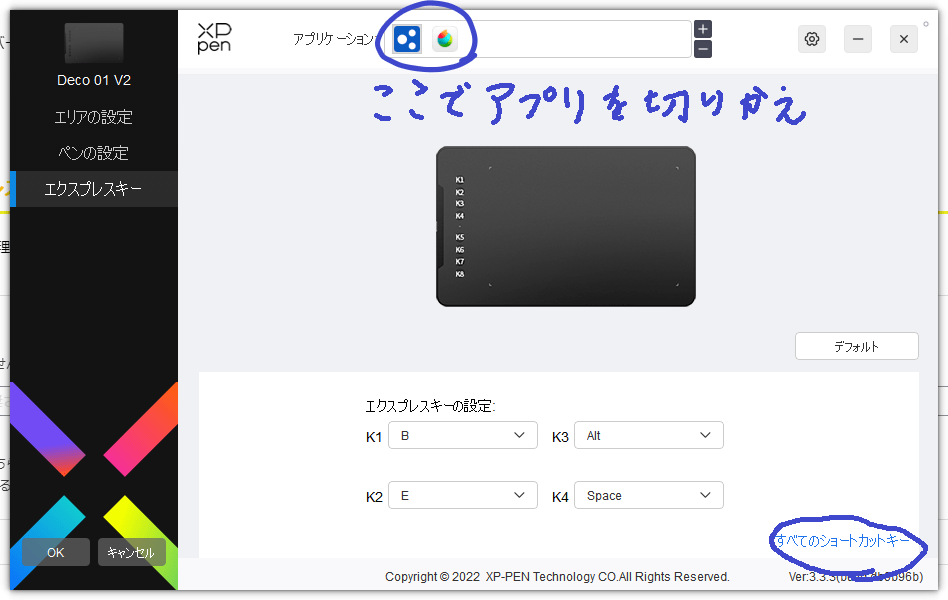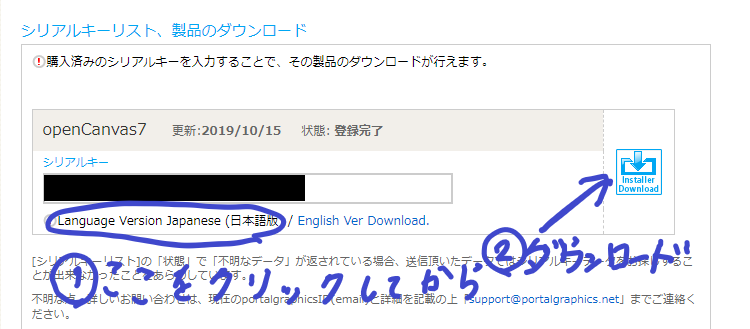今回はエントリーレベルのペンタブレット「XP-PEN Deco01 V2」を購入したので実機レビューをお届けします。
すでに届いて2週間近く使っていますが、使いやすさに大ハマり。
仕事でのウェブデザインの修正なども画像に直接指示を書き込めたり、ブログの説明画像も直接文字を書き込めたりとイラスト練習以外にも活躍中です。
「XP-PEN Deco01 V2」を選んだ理由
絵描き用のタブレットにはペンタブレットと液晶タブレットがあります。まず今回ペンタブレットを選んだ理由と、XP-PEN Deco01 V2にした理由をお伝えします。
ペンタブレットは液晶タブレットの下位互換ではない
液晶タブレットはなぞったところがそのままディスプレイに表示されるもので、直観的に使えるのが魅力です。
液晶タブレットの方がペンタブレットよりも高価なので、液晶タブレットはペンタブレットの上位互換と思われがちですが、そうではありません。実際にプロでもペンタブレットを使用されている方も多いとか。
液晶タブレットの弱点は、利き手の手と腕で絵の一部が隠れるので、一度手を離さないと全体が見渡せないことです。一方、ペンタブレットはやや取っつきにくいですが、全体を見ながらかけるという利点があります。大きなモニターがあれば作業しやすく、姿勢も良くなり長時間の作業に向いていると思われます。
また、安価なのも初心者には嬉しいところ。
XP-PEN Deco01 V2にした理由
ペンタブレットには色々な種類がありますが、調べた限りだと主な相違点は
- サイズ
- ショートカットボタンの有無
- 価格
の3点。
ペンタブレットの適切なサイズは
ペンタブレットにはスマホサイズのものから、今回買ったiPadのようなサイズのものまで存在しています。サイズは商品画像だけでは分かりずらいので、購入前に商品説明欄に書いてあるサイズを確認しておく必要があります。
ペンタブレットのサイズは作業するスクリーンに合わせるのが基本のようです。作業するスクリーンが小さければ小さいペンタブレットを、大きなスクリーンで作業するなら大きなペンタブレットが作業しやすいとのこと。
筆者はPCモニターで作業したいので大きめのペンタブレットの中から選択しました。
逆にスマホで場合は小さいタイプがおすすめです。価格も大きなものと比べて安い。
タブレットのショートカットボタンは便利
もう1つ、タブレットを選ぶときにチェックしたいポイントは物理ショートカットボタンの有無。
ペンタブレットにはブラシ用の[B]キー、消しゴムの[E]キーのほか、独自のキーボードショートカットなどの機能を割り当てられる物理ボタンが付いているものと、ついていないものが存在します。
ペンタブレットというとWacomが有名ですが、10,000円以下のWacom製タブレットにはショートカットボタンがないため、今回は除外しました。
ということで、目についたのが今回買ったXP-PEN Deco01 V2です。詳しくは後述しますが、サイズは大きく、本体左にエクスプレスキー(ショートカットボタン)が8個、さらに付属ペンにもカスタマイズ可能な2つのボタンがついています。
5000円以下で財布に優しい
イラストを始めたいということでタブレットを探していたのですが、飽きてやめる可能性もあるのであまり高額な投資はしたくない。
大きさ・機能ともに十分で、手ごろな価格とアマゾンで配布されているクーポンが決め手になりました。絵描きソフトが1本無料でもらえるのも嬉しいポイント。
XP-PEN Deco01 V2とは
XP-PEN Deco01 V2のスペックを簡単に紹介します。
| ブランド名 | Deco01 V2 |
|---|---|
| メーカー | XP-PEN |
| 対応OS | Windows 7以降、Mac OS X10.10以降、Android6.0以降、Chrome OS 88、Linux |
| サイズ | 36 x 22.6 x 4.3 cm |
| その他 | エクスプレスキー8個 |
詳細は後述しますが、本体にはカスタマイズ可能なエクスプレスキーが8個搭載。バッテリー不要の付属ペンは8192レベルの筆圧感知で60°の傾き検知をサポートします。替え芯8本付き。WindowsやMacはもちろん、AndroidやChrome OSにも対応しています。
XP-PENというブランドは初耳でしたが、公式サイトもしっかりとしていて信頼できるブランドに思えます。怪しげな中華製品は公式サイトがないことが大半。
XP-PEN Deco01 V2 実機レビュー
開封したところ、付属品の多さにびっくり。
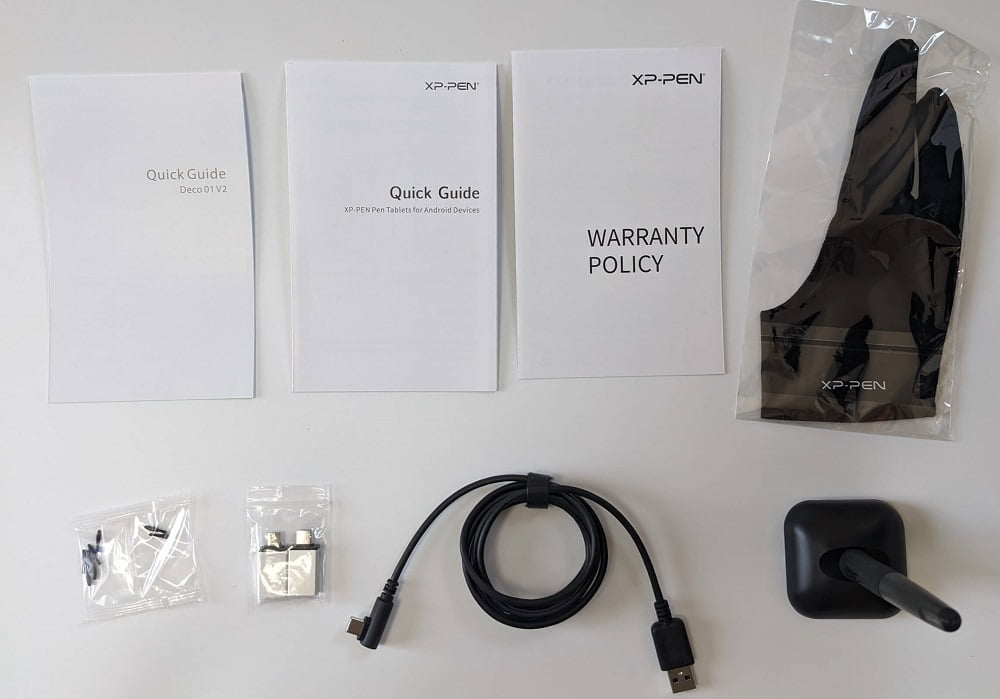
本体のほか、同梱物は
- クイックガイドと保証書
- 保護手袋
- 替え芯(8本)
- USB-C ⇔ USB-A 変換ケーブル
- USB-A ⇔ マイクロ USB端子 / ライトニング端子 変換アダプタ
- ペン
- ペン立て
- 保護フィルム
と豪華です。
サイズはおよそ横36㎝ x 縦21㎝。

本体の白枠で囲まれた箇所がペンを認識する範囲で、広さは254x159 mmと十分。筆者は24インチのPCモニターで作業をしていますが、全く違和感はありません。通電時には白いところが仄かに光ります。
本体にはもともと保護シールが貼ってありますが、これを剥がして同梱の保護フィルムを貼り付けます。


保護フィルムは傷から守るだけでなく、少しだけざらっとした素材でできており、書きやすくなるというものです。
ツルツルしている方が書きやすいというイメージがありますが、多少引っ掛かりがある方が書きやすいとのこと。紙が一番書きやすいことを考えれば納得。
タブレット本体の左側面にUSB Type-C端子があり、同梱のUSB-C ⇔ USB-A 変換ケーブルで接続します。USB-AからマイクロUSB、USB-Cに変換できるアダプタも同梱されています。
パームリジェクション用のグローブまでついている豪華な仕様です。クイックセットアップガイドは日本語です。

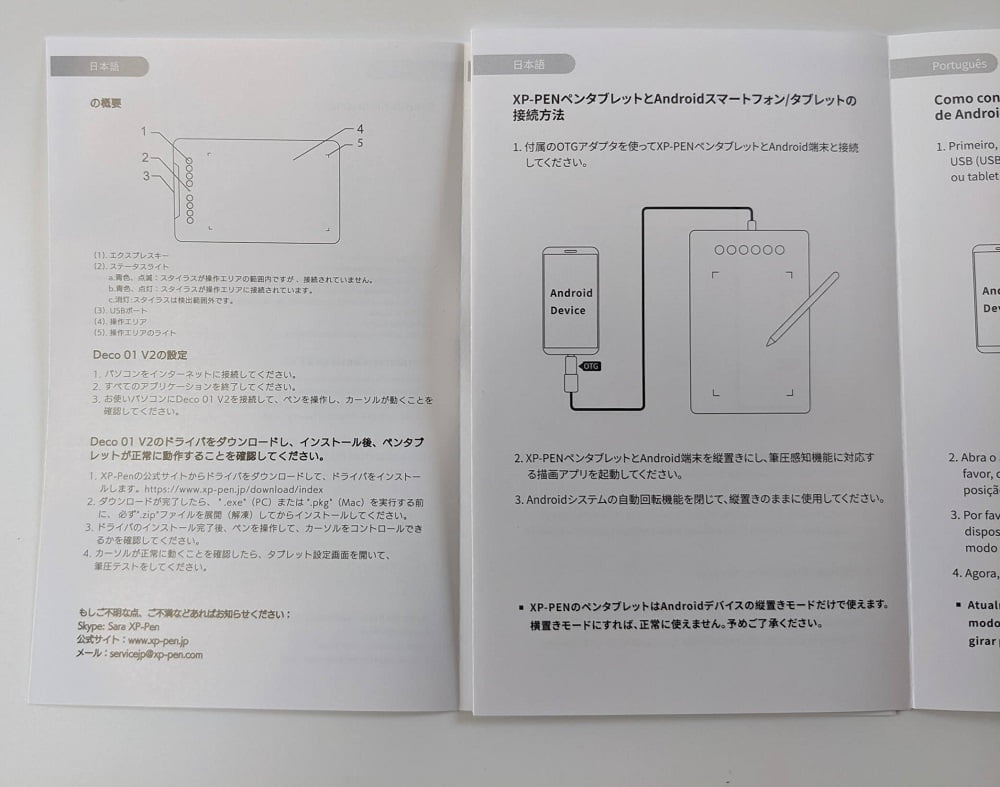
セットアップは公式サイトからドライバーをダウンロードしてインストールすればOKです。
次回以降は接続するだけで使えるようになります。
設定プログラム「XP Pen」の操作感
公式サイトから設定のためのプログラム「XP Pen」をインストールしました。UIはなかなか洗練されていて好感触です。
中華特有の変なフォントもなく、違和感がありません。
XP Penソフトを起動しなくても使えますが、ショートカットボタンはソフトを起動しないと使えないのでインストール推奨です。
このソフトで作業領域の設定やペンのショートカットの設定、エクスプレスキーの設定を行います。
以下、それぞれ見ていきます。
作業領域の設定
モニター上の描画領域に関する設定です。
当然ですが、マルチモニター環境ではどちらか1つのモニターに描画領域を絞る方が描きやすいです。上の画面では右モニターの画面いっぱいに作業領域を指定しているので、板タブの左上端をペンでタッチすると、右モニターの左端が反応します。
ペンの設定
ペンについては硬さや筆圧レベルなどを調整することができます。硬い設定ではより強く押し込むことで線が太くなり、柔らかい設定では少し押し込むだけで線が太くなる設定です。
傾きは傾けるほど線が細くなるという設定ですが、硬さ・傾きについては検出機能をオフにすることが可能。傾き、または筆圧に関係なく一定の太さの線を引きたい、という場合はオフにするのもあり。これらの機能は右上の歯車アイコンから設定することができます。
ペンボタンのショートカット設定
この項目ではペンの2つのボタンにショートカットキーを割り当てたり、ペンの硬さなどを調整することが可能です。
電池や充電は必要ありません。いつでも使えて便利です。
割り当て可能なショートカットキーも豊富で、独自のマクロを設定することも可能です。筆者の場合は上のボタンで線を太く(])、下のボタンで線を細くする([)ように設定しています。
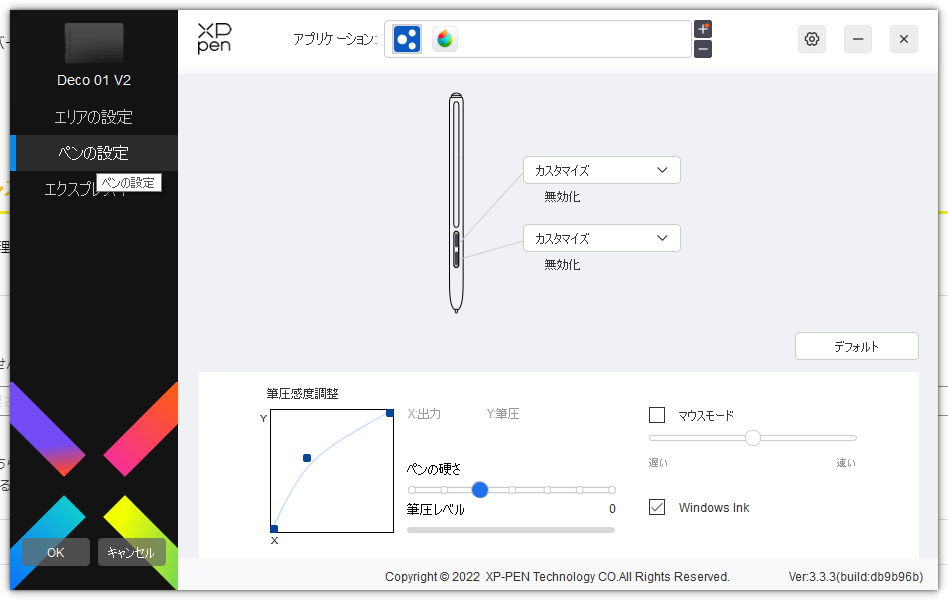
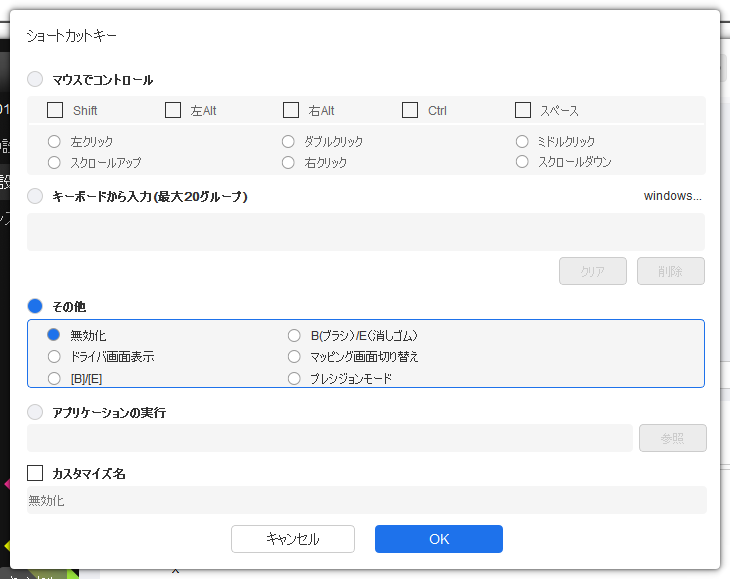
カスタマイズ可能なエクスプレスキー
XP-PEN Deco01 V2を選んだ大きな理由の1つが、カスタマイズ可能なエクスプレスキーの存在。右手で書いて左手でボタンを操作。
スペースキーを割り当ててキャンバスを動いたり、Ctrl+Zでやり直したり、ズームイン・ズームアウトを割り当てたりとお好みの設定にすることが可能です。
見えているのは4つですが、すべてのショートカットキーを押すと8個分のショートカットが表示されます。
XP-Pen 肝心の描き心地は?
肝心の描き心地についてですが、結論からいうとばっちりです。
まず付属のペンの性能ですが、
- 筆圧感知 8192レベル
- 60°までの傾け検知機能
と高性能。物理ペンなので充電がいらないのもよい。好きなだけ書くことが出来ます。
購入前に「(液タブと同じく)ペンを近づけたときにポインタが表示されるかどうか」が不安だったのですが、杞憂でした。磁石で感知しているのか、ペン先をタブレットに近づけるとポインタが表示されるので、正確な位置で書き始めることが出来ます。
描き心地についてはSurface Pro 6との違いはあまり感じないのですが、ネットで見つけた裏ワザでぐっと書きやすくなりました。
それが「コピー用紙をタブレットに貼る」。これで紙に書いている感覚になり書きやすい。ペン先の反応も全く問題ありません。これは液タブでは使えない板タブならではのテクニックです。
さらにダイソーで「ノートパソコンスタンド」を買って裏に張り付けてみました。本体を傾けることで良い姿勢で書くことが出来ます。使わないときはフラットにして置ける優れもの。
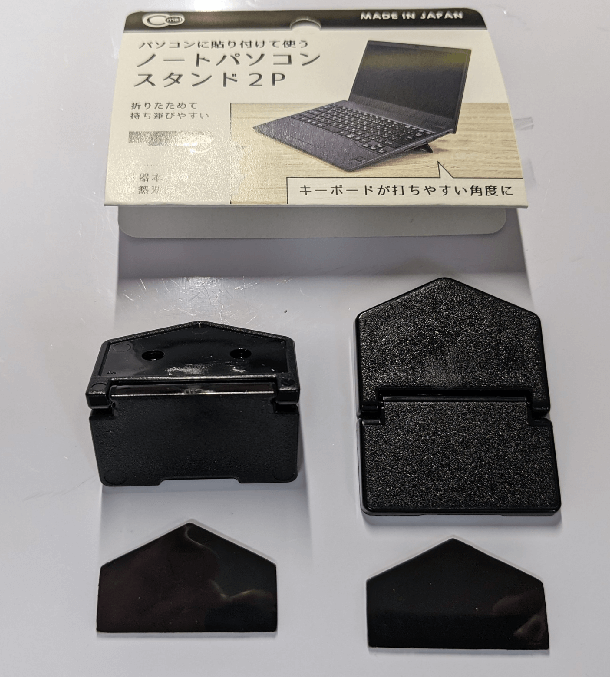
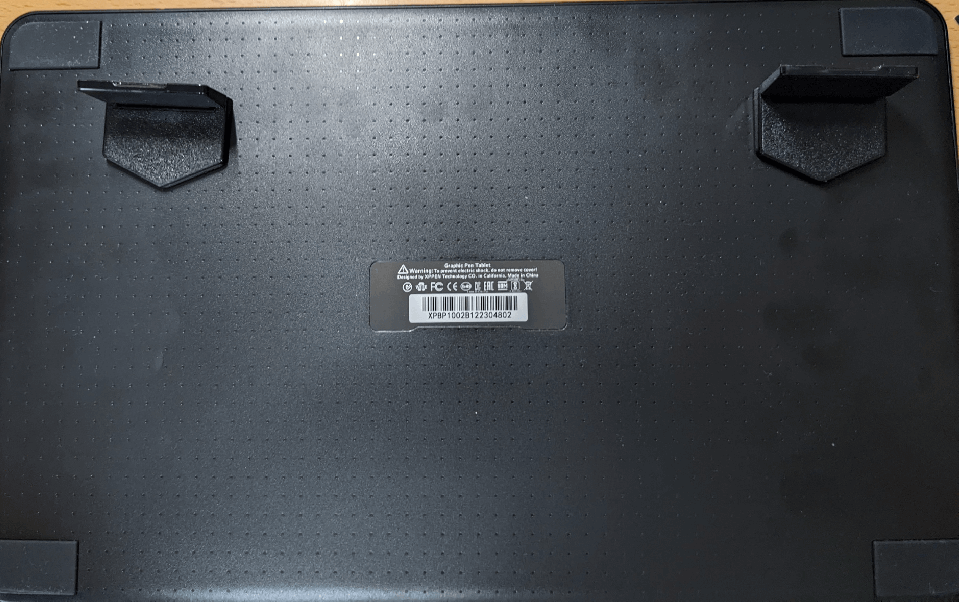

取り敢えず板タブで書いてみた文字のサンプルです。ヘタですが、紙に手書きでも似たようなものなので良し。


XP-Pen 購入特典プレゼント
XP-Penは購入特典として以下のリストから1つ選んでダウンロードすることが出来ます。
- 2D動画制作ソフト Cartoon Animator 4
- ペイントソフト openCanvas 7
- ペイントソフト Artrage 6 / Lite
①のCartoon Animatorは使用期限が12か月ですが、その他は永久使用可能です。
対象は「2019年8月16日以降、XPPenオンライン公式店舗で対象商品をご購入いただいたお客様」とのことですが、本体裏のシリアルナンバーを入力するだけなので、アマゾンで買っても問題なくダウンロードすることが出来ました。
今まではフリーソフトの「Medibang Pro」を使っていましたが、この機会に「openCanvas 7」に乗り換えました。
XP-Pen 購入特典はここから
なお、「openCanvas 7」をダウンロードする場合、デフォルトでは英語版になっているので、日本語版に切り替えてからダウンロードすべし。
XP-PEN Deco01 V2 実機レビュー まとめ
2週間以上使用していますが動作には全く問題なし。極めて快調に動作しています。
アマゾンのレビューにはマウスが動かなくなるというレビューもありますが、全くそんなことはありませんw。
ペンの反応が悪い、というレビューもありますが、そんなこともないです。
なかなか高級感もあり、筆者にとっては最高の買い物になりました。おすすめです。
今買うならBluetooth接続ができるこちらがおすすめです。プライムデーセール中です。
余談 Amazon Kindle Unlimitedはイラスト関連の書籍も豊富
月額980円でKindle Unilimited対象本が読み放題になる「Kindle Unlimited」サービスに加入しているのですが、プログラミング関連書や漫画、家庭菜園や料理、デザインの本など、フル活用しています。
そしてKindle Unlimited はイラスト関連の書籍も充実しています。一例を紹介すると
など。
これらはホンの一例ですが、これらで一通りイラストのことが学べます。特に「イラストを完成させながら学ぶ 動画と図解で解説! 着彩の教科書」はいわゆるアニメ塗りの基本を学ぶことが出来て大いに役に立ちました。ペンタブを買ってとりあえずイラストが描きたい方は参考になる本ばかりです。
また、イラスト関連の書籍は写真が多いこともあり、価格が高めです。上記の本は大体3,000円するものばかり。980円で読み放題というのは破格だと思います。
初日の30日は無料でいつでもキャンセル出来るので、興味のある方は試してみて下さい。