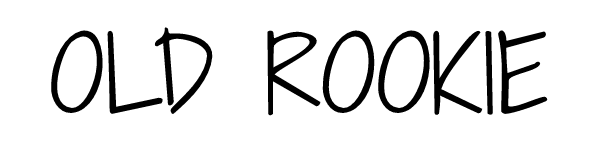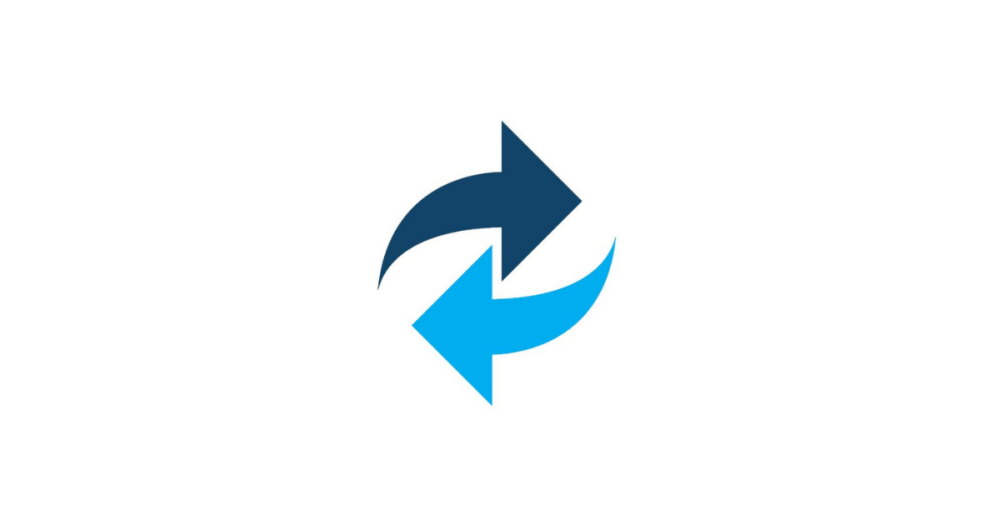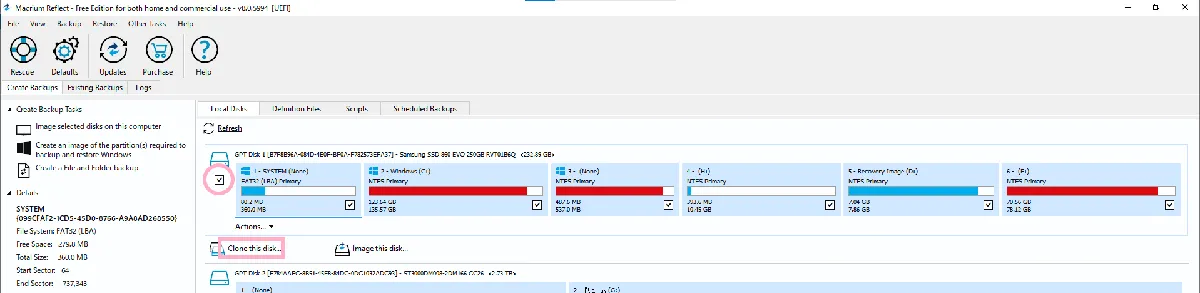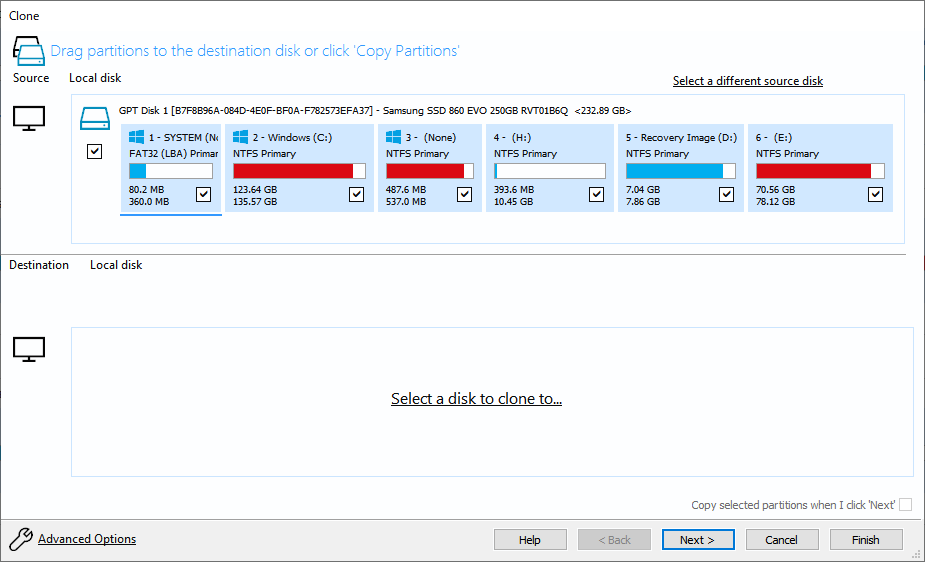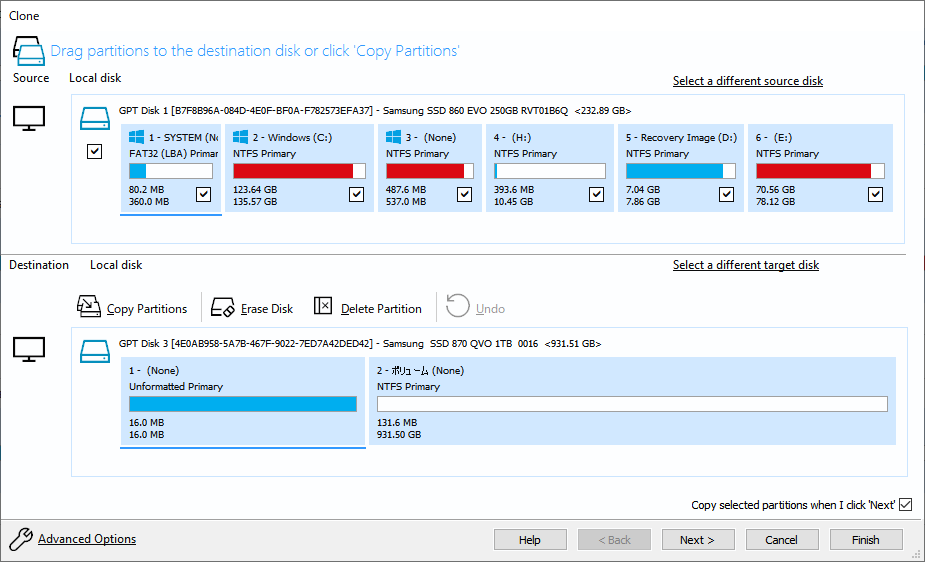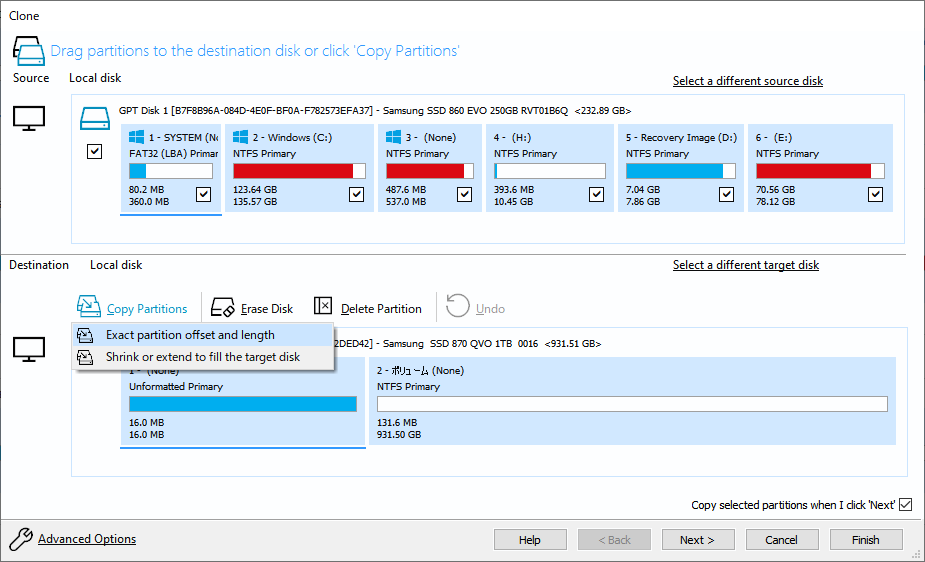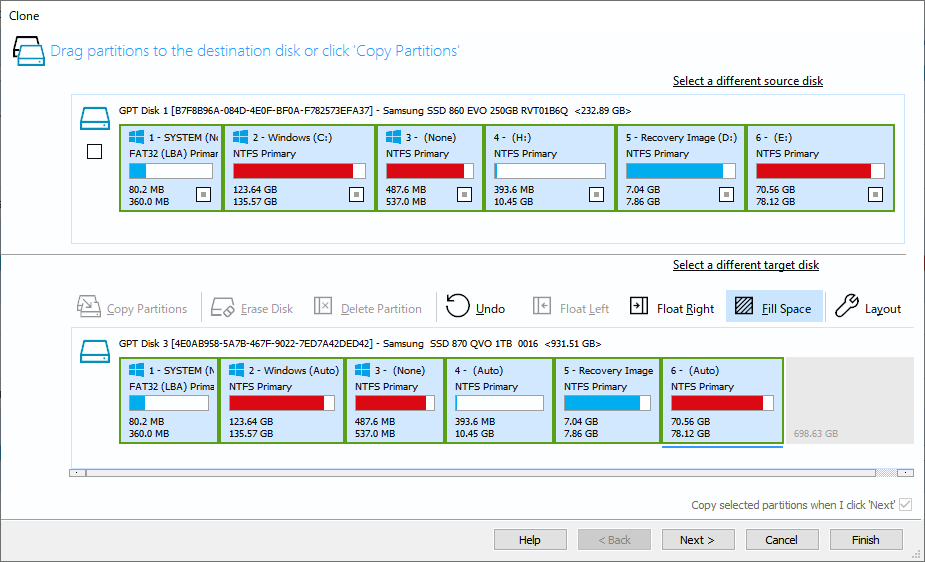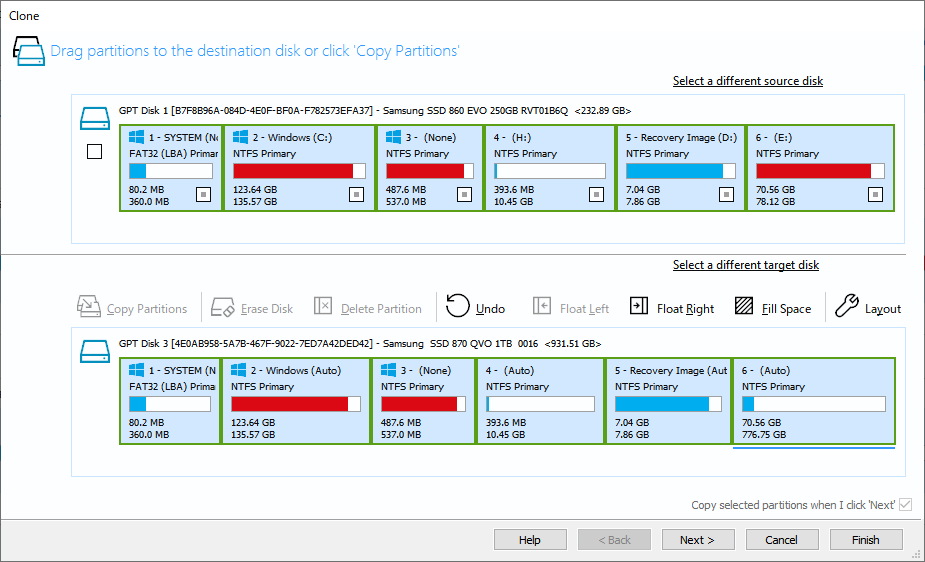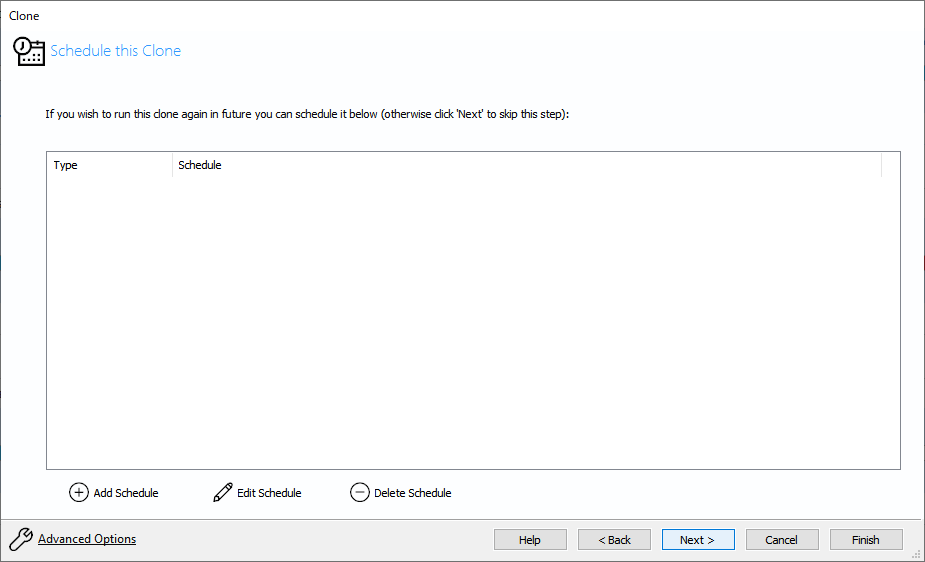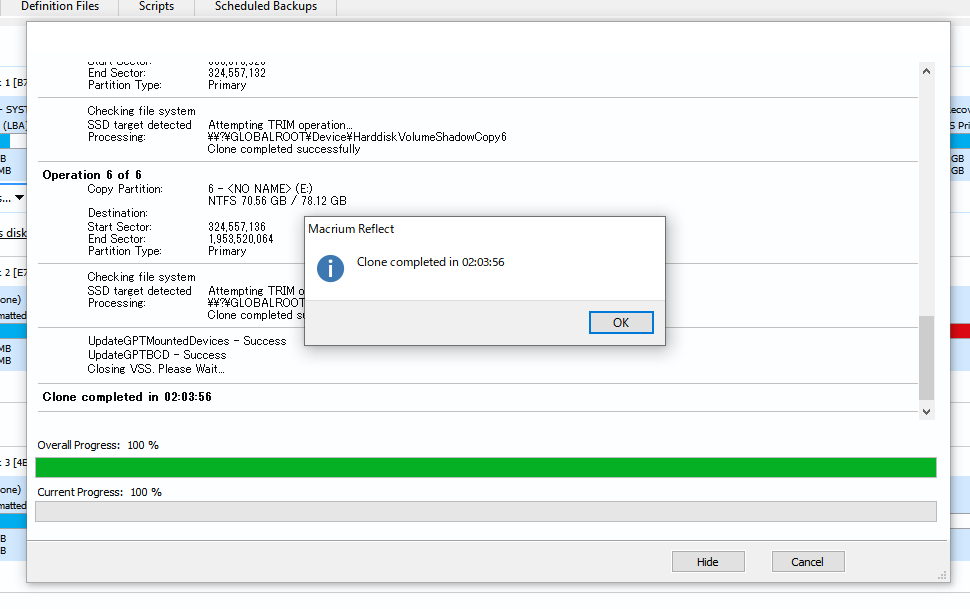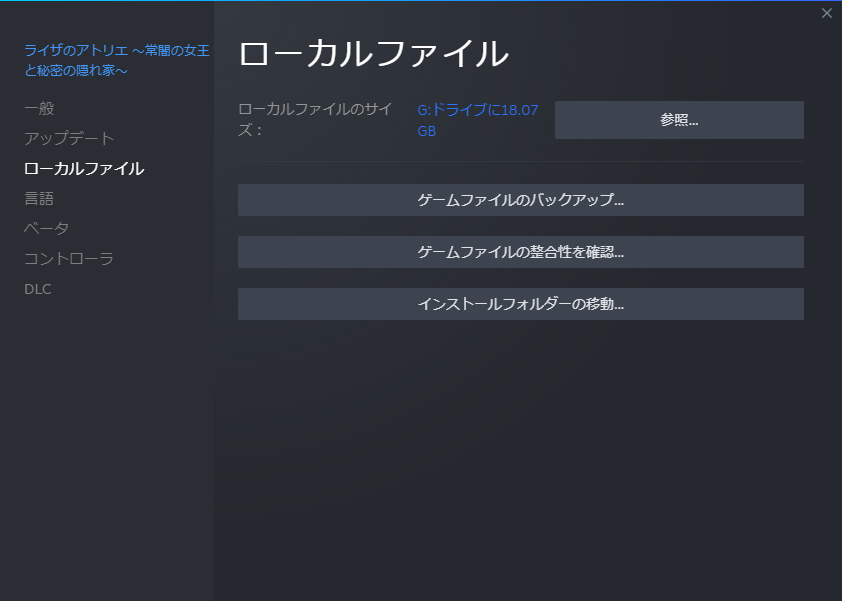Amazon Prime Dayセールで1TBのSSDを安く購入。ディスク換装のためにいつも通り「Ease to do backup」でクローンを試みたところ、クローン機能が有料化されて使えなくなったため、今回はフリーで使えるクローンソフト「Macrium Reflect Free Edition」でSSDをクローンして換装しました。
Macrium Reflectによるクローンの手順をスクリーンショットと共に解説します。大体「Ease to do backup」と同じで難しいところは特にないです。
250GBのSSDをシステムドライブとして使用していましたが、パンパンになってきたので1TBのSSDに換装することにしました。SSDはセールで安くなっていた「Samsung 870」を選択。特にSamsungが好きなわけではないですが、信頼性で選ぶならやはりSamsungという選択が良いようです。

下準備~SSDをPCに認識させる
SSDをWindowsに認識させるためにはまず初期化とフォートマットが必要です。
手順は、Windowsの場合
- SSDをSATA-USBケーブルなどでPCに接続する(この時点では無反応)
- 左下のウィンドウズマークを右クリック>「ディスクの管理」を選択
- ウィンドウがポップアップ表示され、フォーマットするかどうか聞かれる
- MBRかGPTを選択するラジオボタンがあるのでGPTを選んで実行
- 新たなディスクが未割り当ての状態になる
- 未割り当ての領域を右クリックで選択し、フォーマットする
これでSSDがWindowsで外部ドライブとして認識されるようになります。フォーマットの際、ドライブ文字を割り当てるオプションもありますが、次のプロセスで全部上書きするのでドライブ割り当ては不要です。これでSSD換装の準備は完了です。

SATA-USB変換ケーブルは1つあると便利です。
Macrium Reflectでのクローン
いつもならEase to do backupでサクッと換装するのですが、クローン機能がいつの間にか有料化されていました。クローン元、クローン先までは選択できますが、実行ボタンを押すと有料版の購入ページに飛ばされてしまいます。今までタダだったのが不思議なくらいの優良ソフトだったので止むなし。
有料版が4,000円ほどなのでちょっと痛い。ということで探し当てたのがMacrium Reflectです。
これでばっちりクローン出来ました。何の問題もトラブルもなし。ありがたや。
Macrium Reflectでのクローン手順
それではMacrium Reflectでのクローンディスク作成手順をスクリーンショットと共に紹介します。
Macrium Reflectを起動し、クローン元のディスクにチェックを入れ、[Clone this disk...]を選択
コピー元である現在使用中のシステムドライブ(Cドライブ)を選択します。
[Select a disk to clone to...] をクリックしてクローン先のディスクを選択
フォーマットしたSSDを選択します。
新しいSSDを指定すると下のようにディスクが追加されます。
フォーマットしたら2パーティションになってしまいましたが、パーティション構成もすべて上書きされるので問題なし。
[Copy Partitions]から[Exact partition offset and length]を選択
※この時点で[Shrink or extend to fill the target disk]を選んでも大丈夫だとは思いますが、未割り当ての部分がCドライブと連結される可能性があるかもと考えて、一度パーティションをコピーしました。
未割り当ての領域を最後のパーティションとマージ
現在のSSDはパーティション6にEドライブを割り当てています。新たなSSDは約700GB分ディスクスペースが増えるので、この領域をパーティション6(Eドライブ)とマージします。
方法はクローン先の最後のパーティション(この場合パーティション6)を選択し、上の「Fill Space」をクリックします。
クリックするとパーティション6が未割り当て領域とマージされ、使用可能容量が78GBから776GBへ増量されました。これでディスクのパーティション構成とドライブEの元々のデータ(70.56GBのもの)を温存しつつ容量をアップを実現。
マージする代わりに未割り当て領域を残しておいて新たなドライブ領域を割り当てても可。
Finishをクリックし案内に従い進む
最後にクローン先のSSDをフォーマットしても良いですか?と聞かれるのでハイを選択するとクローンが始まります。始めたあとは余計な作業はせず、静かに待つ。
かかった時間は230GB分のクローンで2時間少し。トラブルもなくクローンは完了。
PCの電源を落とし、クローンしたSSDとシステムドライブのSSDを入れ替える
あとはSSDを入れ替えて起動。すべて換装前の環境通りで容量だけアップ。無事に換装できました。
入れ替えた後のSSDはフォーマットしてケースに入れて外付けSSDとしても使えますが、今回は購入したSSDが入っていた箱に入れ、バックアップ用に保管することにしました。

「Macrium Reflect」を使ってディスクをクローンし換装する手順 まとめ
Macrium Reflectは初めて使いましたが不具合もなくスムーズに換装できました。SSDは以前と比べてかなり安くなっているので、システムドライブにHDDを使っている人は換装するとビュンビュンになります。

Steamデータを新たなドライブへ移行
換装後、HDDに入れていたSteamのゲームを新しいSSDのEドライブに移動しました。Eドライブに新しいインストールフォルダを作成後、ゲームを右クリックして「インストールフォルダーの移動」をクリックすると始まります。
狙い通り、換装後はゲームのロード時間が劇的に短縮。「FIFA 21」の試合準備時間が短縮されたほか、マップ・戦闘時の切り替えに数秒かかっていた「ライザのアトリエ」もサクサクになりました。