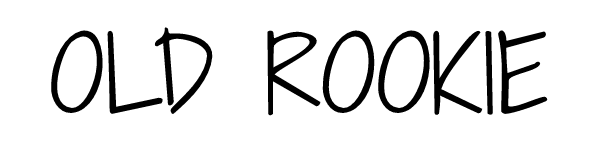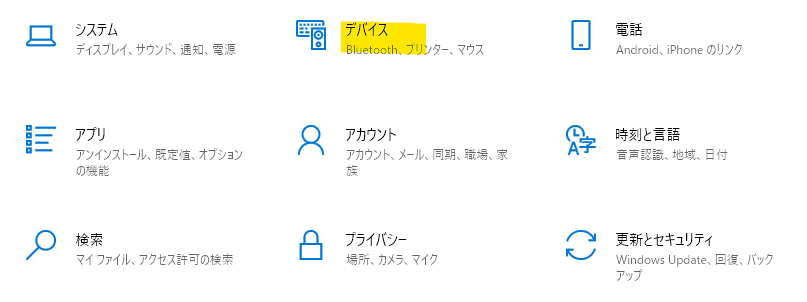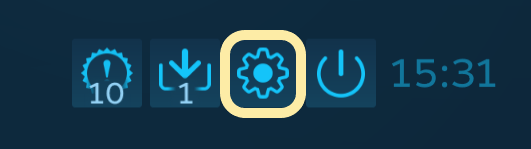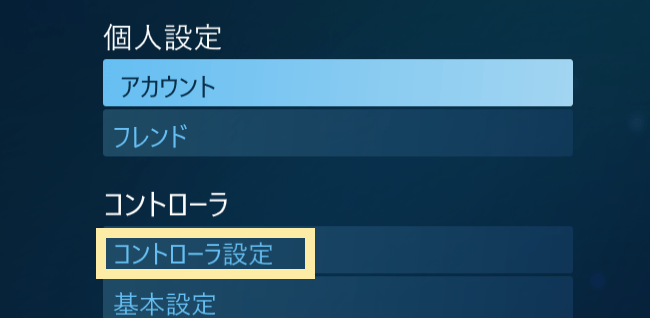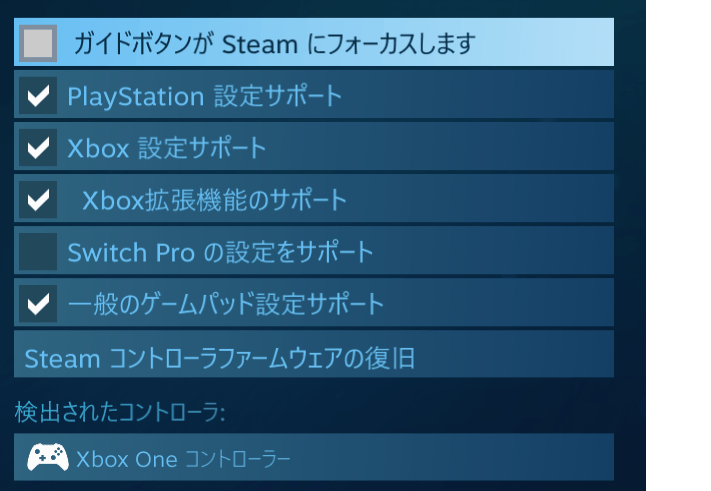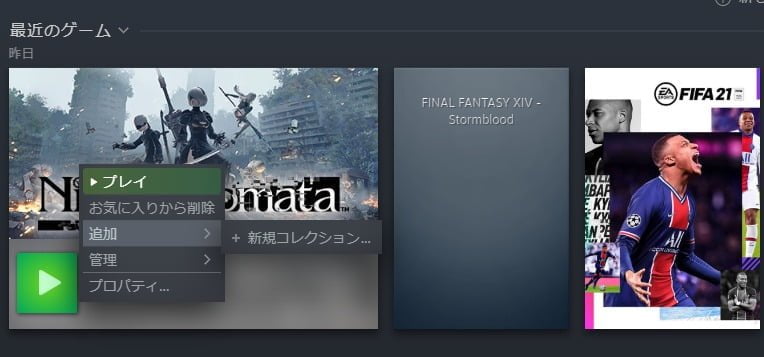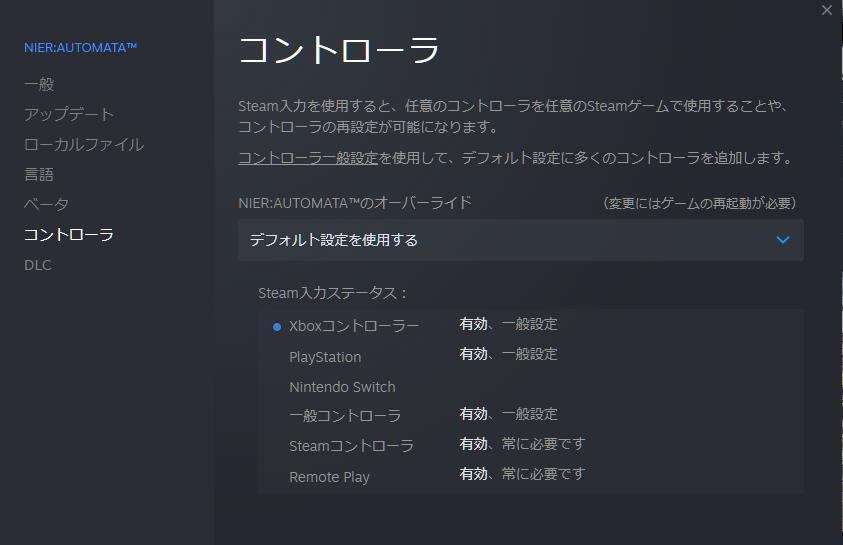不具合が頻発する中華コントローラーに嫌気が差してMicrosoft社純正の「Xboxワイヤレスコントローラー」を買いました。

今まで中華製のゲームパッドを4つほど買いましたが、3つは不具合が発生。低確率の「中華ガチャ」をやるくらいなら、最初からちゃんとしたものを買っておけばお金を無駄にせずに済みました。
無線接続できるコントローラーが欲しくて選んだ「Xbox ワイヤレスコントローラー」。少々値が張りますが、かっちりとした操作感は最高で満足しています。
ただし無線接続の設定手順がやや分かりづらいため解説します。また、無線接続ができないときの対処法についても記しておきます。
Chromecast with Google TVのSteam Linkアプリでリモートプレイする方法 | OLD ROOKIE
Xbox ワイヤレスコントローラー 同梱物
本体とUSB-Cケーブル(2.5m長)、説明書とクイックセットアップガイドが付属。


単3電池を2本を使うところは旧Xbox 360コントローラーと同じですが、背面の出っ張りがなくなっています。
付属のケーブルで有線接続する場合は電池不要です。
最近のワイヤレスコントローラーはバッテリ内蔵式が多いですが、単3電池式はバッテリ寿命を気にすることなく長く使えるというメリットがあります。

Xbox ワイヤレスコントローラー 初期設定
初期設定は同梱のクイックセットアップガイドに記載されているURLへアクセスし、「Xboxアクセサリソフト」をダウンロード&インストールします。
次にコントローラーを同梱のUSBケーブルでPCへ接続し、コントローラー中心の「Xマーク」を押すとPC側で認識され、セットアップが始まります。
あとは案内に従っていけばOK。有線接続で使う場合はこれで完了です。
services.mscでBluetoothやXbox関連、Microsoft Store関連のサービスを無効化している場合は有効化しておきます。
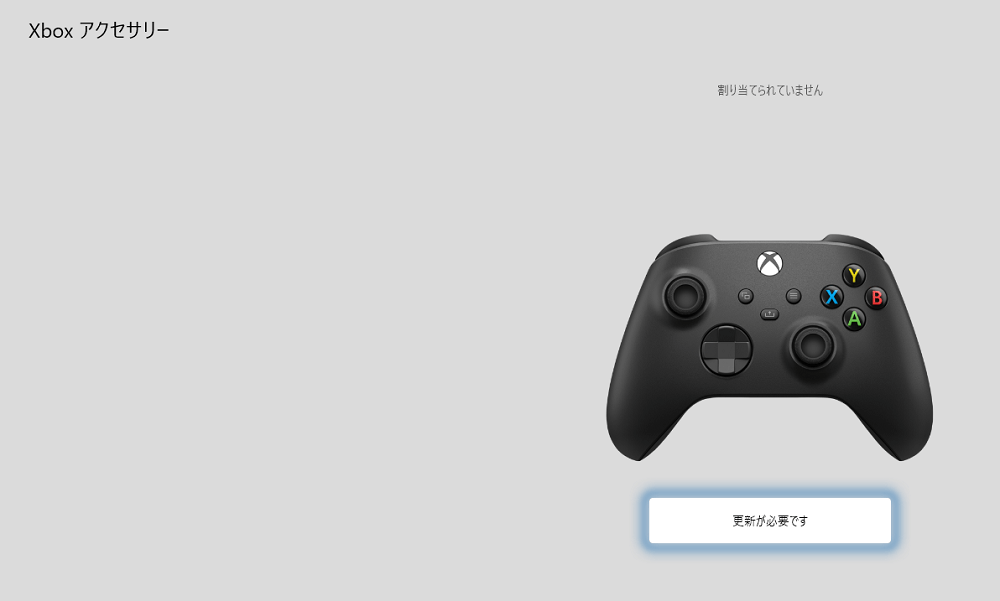

Xbox ワイヤレスコントローラーを無線で使うにはPCとペアリングする必要があります
次にコントローラーを無線接続で使うにはコントローラーをPCとBluetoothペアリングすればOK。
デスクトップPCにBluetooth機能が内蔵されていない場合は1,000円程度のBluetoothアダプタが必要です。TP-Linkのものでよいと思います。
BluetoothアダプタがあればデスクトップPCでワイヤレスキーボードや完全分離型イヤホンなども使えるようになるので、1つあると便利です。
ペアリングの手順は以下の通りです
Xbox ワイヤレスコントローラー ペアリング手順
step
1デスクトップ左下のWindowsボタンをクリック>左下の歯車アイコンを選択

[Windowsキー]+[i]の同時押しでも開けます
step
2設定画面でデバイスを選択
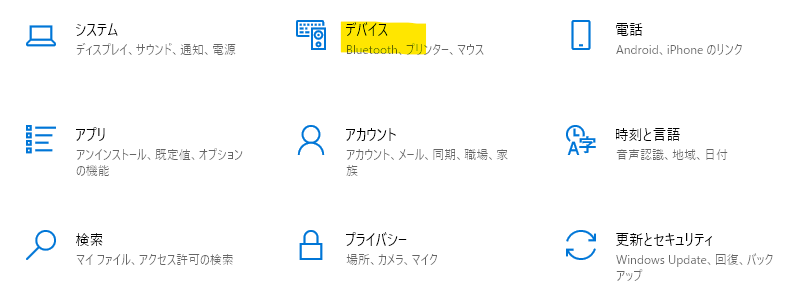
step
3最上部のプラスアイコン(Bluetoothまたはその他のデバイスを追加する)をクリック
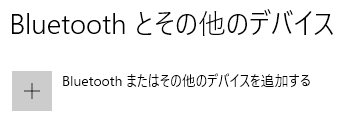
step
4ウィンドウがポップアップ表示されるので一番下の「その他すべて」を選択
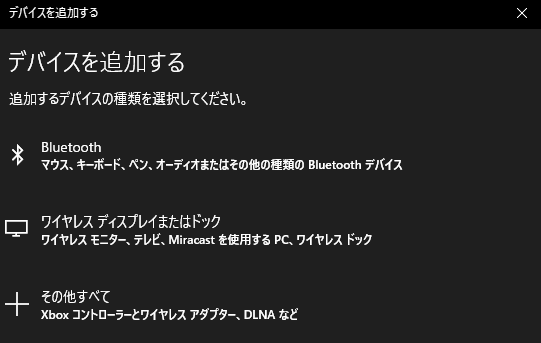
step
5Xboxコントローラーのペアリングボタンを長押し

step
6XboxコントローラーがPCの一覧に表示されるのでクリックして接続完了
Xマークボタンが点滅から点灯へ変わるとペアリングが完了した合図。次回以降はPCが起動した状態でXボタンを2秒ほど長押しすると自動で接続されます。
肝心のコントローラーは手触りが良くスティックはスムーズ、十字ボタンにもしっかりとクリック感があります。操作感は最高です。
コントローラーの電源はP放っておくと切れますが、手動でオフにするにはXボタンを10秒ほど長押しします
Steamゲームを「Xbox ワイヤレスコントローラー」で遊ぶための設定と接続できないときの対処法 まとめ
ケチらずに最初からこれを買っておけばよかったです。Chromecast with Google TVとの合わせ技でSteamゲームをテレビに映して快適にプレイしています。


参考記事
Xbox ワイヤレスコントローラー が使えないときの対処法
ペアリング出来ているのにSteamゲームで反応しない場合、可能性は2つ。
- Big Pictureモードでコントローラー設定ができていないケース
- ゲームごとのコントローラー設定が間違っている ケース
以下で対処法を示します。
上記で説明したPCとコントローラーのペアリングは無事出来ていてコントローラーの電源が入っているのが前提です。
まずは以下の手順で確認してください。
まずはコントローラーとPCのペアリングが出来ているかを確認
左下Windowsマークをクリック>歯車アイコン>設定画面>デバイスをクリックし、
コントローラーが次のように表示されていれば、ペアリングは出来ています。

対処法① Big Pictureモードでコントローラーを設定する
Steamのホーム画面で「表示」タブから「Big Pictureモード」を起動します。上部の歯車アイコン>コントローラー設定をクリック
Xbox関連の設定にチェックマークを入れます。
最下部の「検出されたコントローラ」というところにXbox Oneコントローラーと表示されればOKです。
対処法② ゲームのプロパティを設定する
上記設定をしてもコントローラーが使えない場合、ゲームのプロパティからコントローラー設定を見直します。ひとまずBig Pictureモードは終了しておきます。
Big Pictureモード終了はEscを数回押下してBig Pictureモードホーム画面に戻り、電源アイコンをクリックしてBig Pictureモードを終了を選択
Steamのライブラリへ移動してプレイしたいゲームにカーソルを合わせて右クリック>プロパティを選択
ポップアップメニューが表示されるので、左メニューの「コントローラ」を選択。すると下記画面が表示されます。
上記画像で「デフォルト設定を使用する」となっているところをクリックすると「Steam入力を無効にする・有効にする」がプルダウンメニューに表示されます。ここを無効か有効に変更すると反応します。
ここが不可解なところですが、FIFA 21やウイイレなどでは「Steam入力を無効にする」を選んだ時に使える場合もあれば、次回起動時に突如反応しなくなり「Steam入力を有効にする」を選んだ時に反応しだしたりします。
他にはゲームを起動した後にコントローラーをオンにしないと認識してくれない場合もあります。特定のゲームだけコントローラーが効かないときはこの設定を色々と試してみてください。